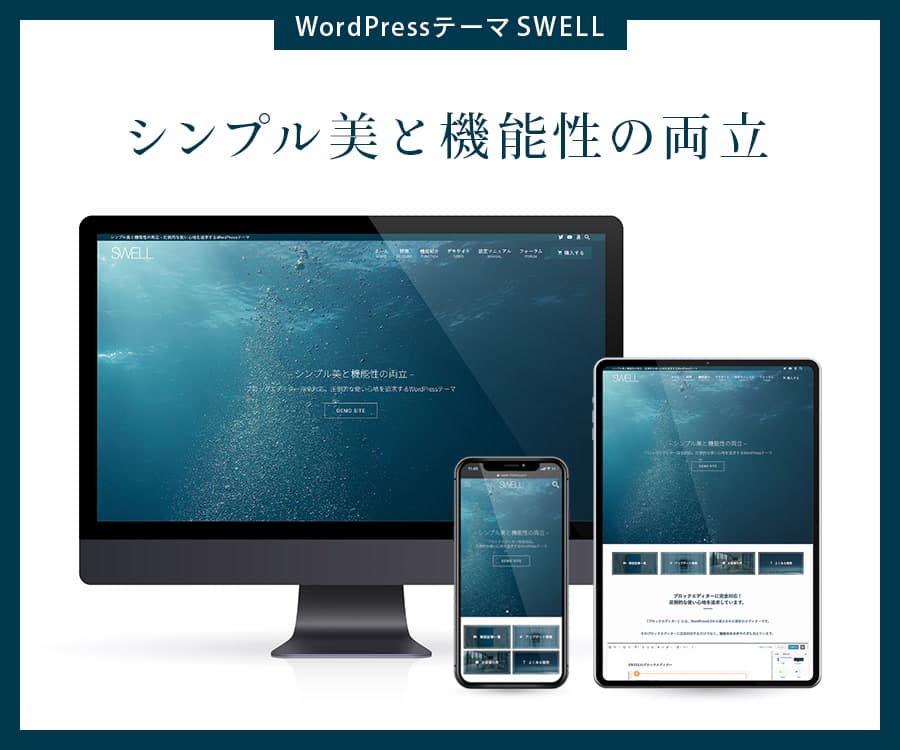この記事で解決できる悩み
こんな悩みを解決する記事を用意しました!
この記事を書いた人

ヘボ
ブログの神様になる男
ボクの初めてのブログも「30万PV」を超えるメディアに成長しました!
本記事の信頼性

プラグインを選ぶのってめんどくさいですよね?
しかも、WordPressテーマによって相性もさまざま。
そこで、記事の前半で「SWELL初心者におすすめ・推奨のプラグインと設定方法」を。
後半では「おすすめしないプラグインとボクのプラグイン・リスト」について解説します。
本記事を最後まで読むことで、サクッとプラグインを設定してサイト運営をスタートできますよ!
ホームページ制作を依頼したい方へ
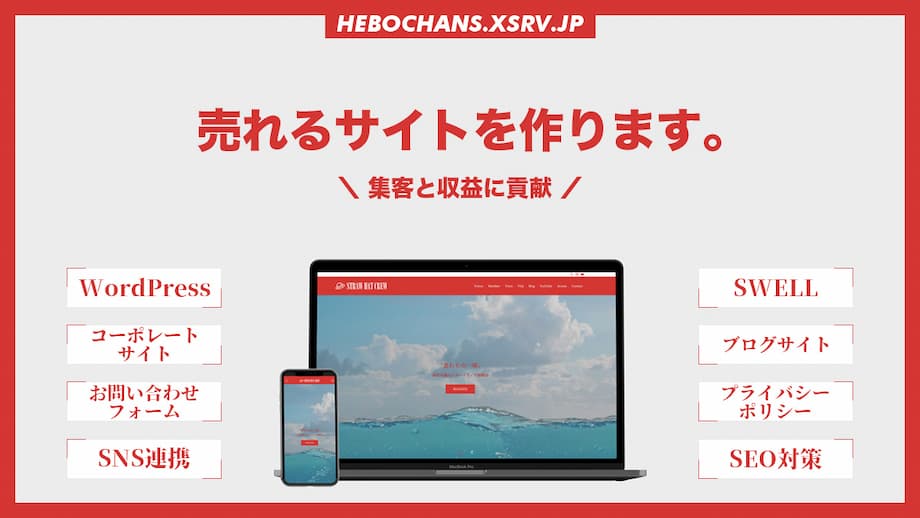
「コーポレートサイト」にも「ブログサイト」にもオススメの万能テーマが『SWELL』です。
オシャレで機能的なのはもちろん、集客と収益を伸ばすサイトを作ります!
まずは、サクッとお問い合わせくださいね👇️
\33万PVブロガー/
実質SWELLがもらえる!
SWELLにたくさんのプラグインをおすすめしない理由

『
SWELL
』にかぎらず、プラグインは必要最小限に抑えるのが鉄則です。
本記事では計10個(必須+便利)のおすすめ・推奨プラグインを紹介しますが、「ぜんぶ入れて!」という意味ではありません。
なぜなら
- サイトが重くなるから
- エラーが起きる確率が上がるから
- セキュリティホールが生まれるから
不正アクセスの原因は「WordPress本体」より、「WordPressテーマ」や「プラグイン」のほうが多いんですよね。
注意点は他にもあります。
プラグインの注意点
- WordPressテーマとの相性を確認する
- アップデートされてないプラグインは入れない
- アップデートを欠かさない
- 使ってないプラグインは削除する
くわしくは、別記事(WPテーマ関係ないバージョン)をどうぞ👇
関連記事【2025】おすすめ・人気のWordPressプラグイン3選+7
要するに、プラグインに頼るのは「最終手段」なんです。
しかも『
SWELL
』は多機能ですからね。
SWELLはプラグインいらず
- 目次
- 吹き出し
- ブロック拡張
- キャッシュ機能
- 画像の遅延読み込み
- JSの遅延読み込み
- コードの圧縮
SWELLが「公式におすすめ・推奨するプラグイン」を知っていますか?
前提SWELLが公式におすすめ・推奨するプラグイン
注意点にもあったとおり、WordPressテーマによって「おすすめ・推奨プラグイン」は変わります。
これは「どっちが悪い」という話ではなく、単純に相性の問題です(バージョンによっても変わる)。
なので、どのWPテーマにも「公式に推奨・非推奨されているプラグイン」があります👇
公式ページは必ず一読してもらいたいのですが、最終更新が「2022年11月24日」と古いので・・・
現役SWELLERのボクが「推奨・便利・非推奨」プラグインをまとめました(次章へつづく)!
公式サイト推奨プラグインと非推奨・不要・注意すべきプラグインについて
SWELL初心者におすすめ・推奨の必須プラグイン4選

SWELL初心者におすすめ・推奨の「必須プラグイン」は、次のとおり。
この章のもくじ
まずは、「絶対に入れなきゃダメなやつ」から👇
SEO対策SEO SIMPLE PACK
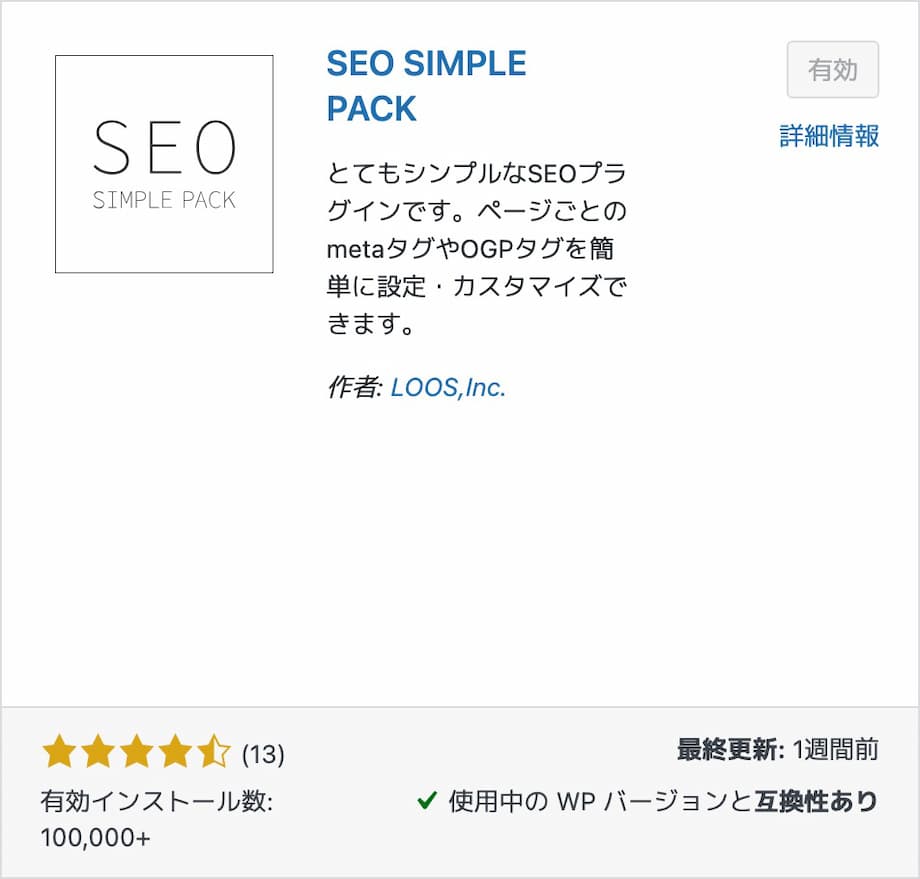
まずは、SEO系プラグインを入れましょう。
SWELL本体には、ogpタグなどのmetaタグを生成・出力する機能がありませんので、metaタグを設定できるプラグインは必須です。
テーマというのは将来的に乗り換える可能性があるものですから、記事に関する重要なメタ情報はテーマ側で保存するよりプラグイン側で保存しておいた方がいいという考えで、あえてSWELLではそういう仕様にしています。
推奨プラグインと非推奨・不要・注意すべきプラグインについて
『
SWELL
』本体には、あえて以下の機能が実装されてません。
ページごとに設定
- メタディスクリプション
- noindex設定
一般設定
- フロントページのディスクリプション
- Googleアナリティクスとの連携
- Googleサーチコンソールとの連携
OGP設定
- OGP画像
- Facebookとの連携
- X(旧Twitter)との連携
なので、これらを設定するプラグインは必須です。
おすすめは『SEO SIMPLE PACK』一択!
なぜなら、SWELL開発者・了さんが作ったプラグインだから。

ここはもう思考停止でOK。
サクッと設定しちゃいましょう!
プラグインを有効化すると、ダッシュボードに「SEO PACK」というメニューが表示されます。
まずは「一般設定」から👇
基本設定
- サイトのタイトル(確認用)
- 区切り文字
- 「フロントページ」のディスクリプション
あとは「デフォルトのまま」でOK。
Googleアナリティクス
- "Measurement ID" for GA4:G-XXXX
- "Tracking ID" for UA:すでに廃止
Googleアナリティクスは「UA → GA4」へ完全移行したので、「GA4」だけに測定IDを入力してください。
ウェブマスターツール
- Googleサーチコンソールの認証コード:content="ここを入力"
- Bingの認証コード:サーチコンソールと連携すれば空欄でOK
さいごに「設定を保存する」をクリック。
「OGP設定」に移ります。
基本情報
- “og:image”の画像:トップページの画像
アイキャッチ画像と同じ「1200 × 630px」で作りましょう。
Facbook
- Facebook用のメタタグを使用する:はい(デフォルト)
- FacebookページのURL:プロフィールページ
- fb:app_id:FacebookのアプリID
「FacebookのアプリID」は取得がめんどくさいので、やらなくてもOK。
- Twitter用のメタタグを使用する:はい(デフォルト)
- Twitterアカウント名:例)@HEBOCHANS
- カードタイプ:summary_large_image(おすすめ)
X(旧Twitter)のOGP画像(カードタイプ)は、大きく表示される「summary_large_image」がおすすめです。
あなたがXをやってなくても、誰かがあなたの記事をシェアしてくれるかもしれないので、かならず設定しておきましょう。
さいごに「設定を保存する」をクリック。

あとは記事を書くたびに設定するだけです!
「投稿」または「固定ページ」を開くと、いちばん下に・・・
SEO SIMPLE PACK設定
- このページのディスクリプション
- このページのキーワード(自分用)
基本的には「メタディスクリプション」だけ入力すればOK。
「お問い合わせページ」や「プライバシーポリシー」など、SEOと関係ない(上位表示させる必要がない)記事は・・・
を選んでくださいね。
関連記事SWELLはSEOに弱い?15の設定と5つの対策|構造化データも
関連記事SWELLの画像サイズまとめ|メインビジュアル・アイキャッチなど
セキュリティXO Security
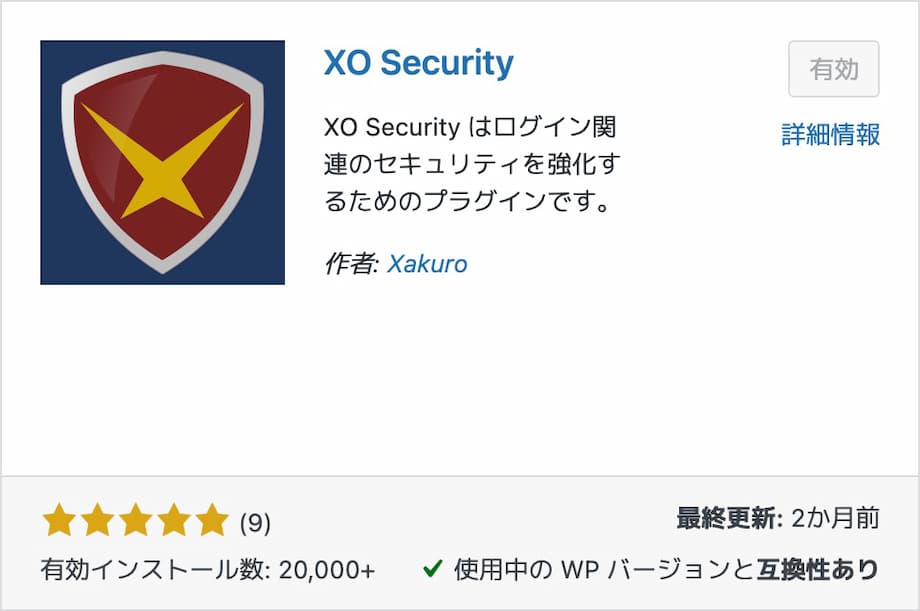
ぶっちゃけ、セキュリティ系プラグインはどれを選んでも間違いないです。
SWELL公式おすすめ・推奨プラグイン
- ①:Wordfence Security
- ②:XO Security+BBQ Firewall
- ③:All In One WP Security
最初は『Wordfence Security』を入れようと考えていたのですが・・・
Wordfence Securityとは
- ①:多機能
- ②:画面が「英語」
- ③:メールアドレスの登録が必要
ボクはSWELL以外では、長年『SiteGuard WP Plugin』を使っていて、サイトを乗っ取られた経験もないので・・・
その代わりになる『XO Security』だけを入れています。
とはいえ、初期設定が面倒なだけで『Wordfence Security』もおすすめですよ。
日本語なら『All In One WP Security』も多機能でいいですね。
XO Securityとは
- ログインURLを変更できる
- 施行回数を制限できる
- ログインIDの種類をどちらか一方にできる
- ログインエラーメッセージを変更できる
- 2要素認証を設定できる
- CAPTCHAを設定できる
- ログイン時にメールが来る
おもに「不正ログイン」を防止するためのプラグインですね。
WordPressの脆弱性
- ユーザー名とパスワードだけでログインできる
- ログインURLがそのまんま
- ユーザー名を調べられる
WordPressのログインURLって、デフォルトでは「そのまんま」なんですよね。
WPのデフォルトログインURL
不正アクセスは「海外から」が多いので、CAPTCHAを「ひらがな」にするだけでも効果がありますよ。

セキュリティはなにより大事なので、後まわしにせず「今すぐ」やりましょう!
まずは、『XO Security』の「設定」をクリック。
デフォルトの「ステータス」は次のとおり。
設定したステータスに✅️がついていく感じですね。
タブ
- ①:ステータス
- ②:ログイン(設定する)
- ③:コメント(開放してる場合は設定する)
- ④:XML-RPC
- ⑤:REST API
- ⑥:秘匿(設定する)
- ⑦:メンテナンス
- ⑧:環境
設定するタブは「3つ」だけ。
タブ「ログイン」では、以下を設定していきます。
ログイン設定
| 項目 | おすすめ設定 |
| 試行回数制限 | 「1時間」の間に「3回」まで |
| ブロック時の応答遅延 | 120秒(長いほど安全) |
| 失敗時の応答遅延 | 10秒(長いほど安全) |
| ログインページの変更 | ON(例:login-数桁の数字など) |
| ログインIDの種類 | ユーザー名のみ(片方にするのが大事) |
| ログインエラーメッセージ | 簡略化(ユーザー名またはパスワードが間違っています。)に変更 |
| 2要素認証 | 任意(「管理者・編集者・投稿者・寄稿者・購読者」単位で設定できる) |
| CAPTCHA | ひらがな |
| ログインアラート | ON |
「変更を保存」をクリック。
コメント設定
| 項目 | おすすめ設定 |
| CAPTCHA | ひらがな |
| スパム保護フィルター | 「スパムとして保存されているコメントのメールアドレス」をON |
| スパムコメント | ブロックする(デフォルトのまま) |
| ボット保護チェックボックス | OFF(デフォルトのまま) |
「変更を保存」をクリック。
※コメント欄を開放してない人は設定不要です。
秘匿設定
| 項目 | ONにすると |
| 投稿者アーカイブの無効化 | 著者ページを無効化する |
| コメント投稿者クラスの削除 | HTMLのclass名からユーザー名を削除する |
| oEmbedユーザー名の削除 | ブログカードからユーザー名を削除する |
| バージョン情報の削除 | WPのバージョン情報を第三者が見れなくなる |
| readme.htmlの削除 | WPのバージョンを推測できるread.htmlを削除する |
「変更を保存」をクリック。
これで「ユーザー名」がわからなくなるので、不正ログインを防ぐことができますよ。

『SiteGuard WP Plugin』より『XO Security』のほうがいいかもですね🤔
「ファイアウォール(防火壁)」も設置したい人は『BBQ Firewall』も合わせてどうぞ。
日本語対応WP Multibyte Patch
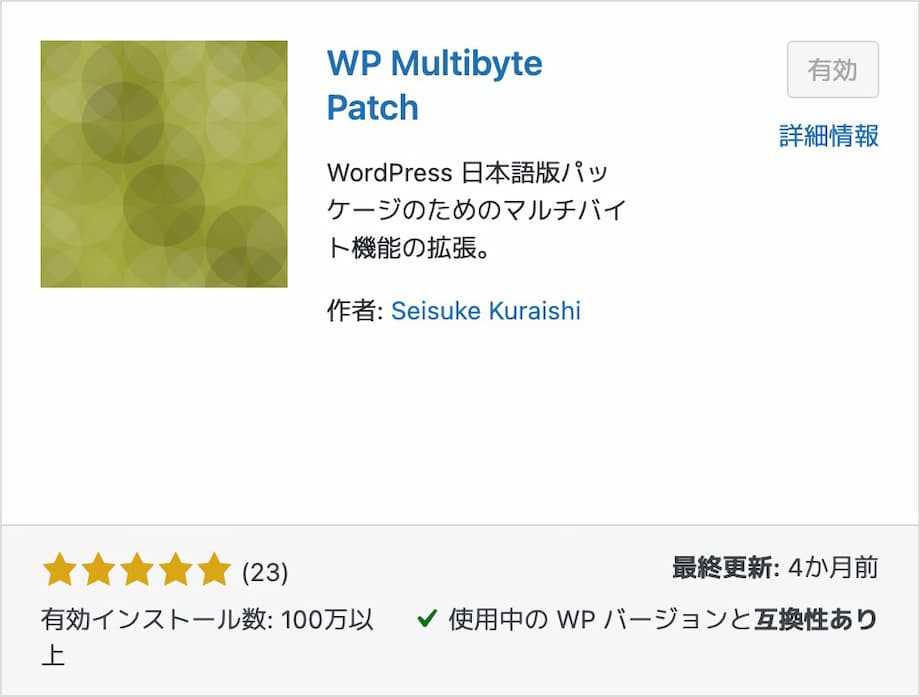
『WP Multibyte Patch』は、WordPressを日本語に対応させるためのプラグインです。
WordPressは外国製(アメリカ人とイギリス人の共同開発)ですからね。
バイトの違い
- 英語 → シングルバイト
- 日本語 → マルチバイト
要するに、「文字化け」を回避するためのプラグインです。
ほかにも
- 自動返信メールも文字化けする
- サイト内検索でヒットしない
- 文字数が正しくカウントされない
設定方法はとくになし!有効化するだけ。とはいえ・・・
最近は「絶対必須!」って感じではなくなったっぽいので、日本語周りの動作なんか変かな?って思ったら入れるくらいでいいかもしれません。
推奨プラグインと非推奨・不要・注意すべきプラグインについて
確定ではなさそうですが、了さんいわく「絶対必須ではなくなった」らしいです。
サイトマップXML Sitemap & Google News
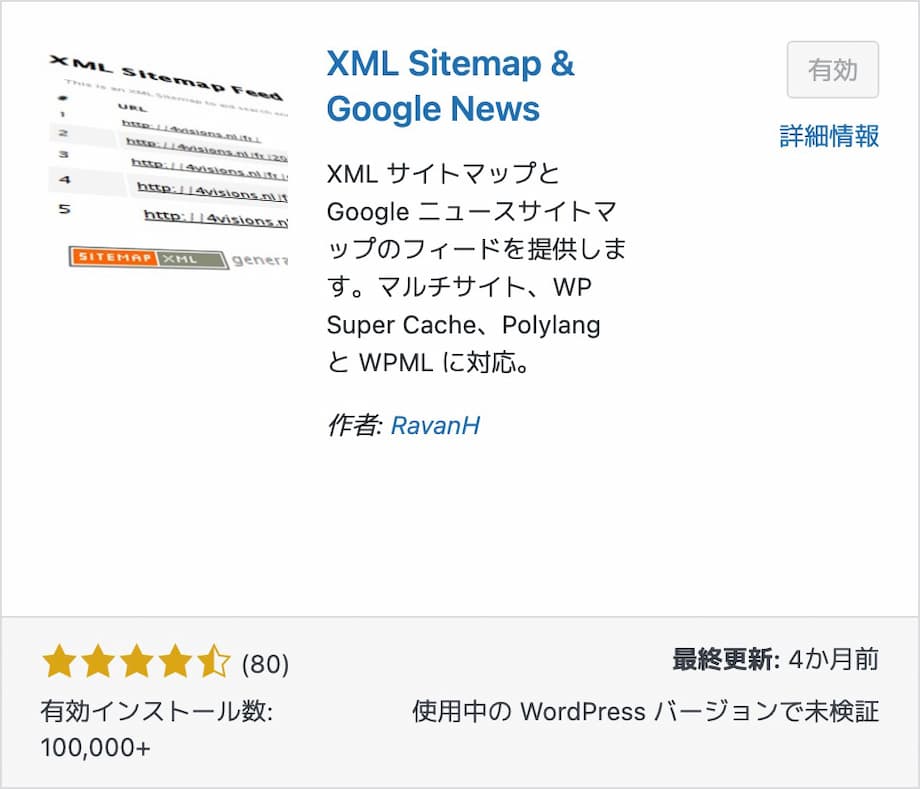
サイトマップとは、その名のとおり「Webサイトの地図」のこと。
Googlebot(クローラー)に地図を渡して、サイト内を正しく巡回。
情報を正確に伝えるために生成・送信するのです。
サイトマップ生成プラグインは『XML Sitemap & Google News』が公式に推奨されています。
プラグインを有効化したら・・・
要チェック
- ✅️なし:検索エンジンがサイトをインデックスしないようにする
- ✅️あり:XMLサイトマップインデックス
をそれぞれ確認してください。
タブ「投稿タイプ」をクリック。
「投稿・固定ページ・LP」のインデックスを設定していきます。
投稿
- ✅️:投稿を含める
- 優先度:0.9
- ✅️:新規コメント毎に最終変更日を更新する。
「投稿(上位を狙って日々書く記事)」こそ大事なので、優先度を最大の「0.9」に上げましょう。
コメント欄を開放してる人は「新規コメント毎に最終変更日を更新する。」に✅️を入れてください。
「固定ページ」は一般的には含めないですが、「SEO SIMPLE PACK設定」で個別に設定してもOK。
さいごに「変更を保存」をクリック。
タクソノミー
- カテゴリー
- タグ
「タグ」は含めないのが一般的ですが、「カテゴリー」はあなた次第ですね。
同じように「優先度」を上げてください。
さいごに「変更を保存」をクリック。
となりのタブ「投稿者」とは、いわゆる「著者ページ」のこと。
インデックスしなくてOKです(デフォルトのまま)。
さいごに、タブ「高度な設定」をクリック。
ここを確認するだけで、デフォルトのままでOKです。
実際にブラウザにURLを打ち込むと「XMLサイトマップ」が表示されますよ!
さいごに、Googleサーチコンソールで生成したサイトマップを送信します。
サイトマップの送信方法
- ①:Googleサーチコンソールにアクセス
- ②:「サイトマップ」をクリック
- ③:「新しいサイトマップを追加」にsitemap.xmlと入力して「送信」
ステータスに「成功しました」と表示されれば、サイトマップの登録は完了です!
とはいえ、サイトマップはWordPressに標準装備されています。プラグインを入れないなら・・・
の「コアのサイトマップ機能を停止する」から✅を外してくださいね。
関連記事SWELLサイトマップの作り方|XML・HTML・プラグイン・自作
関連記事ブログ記事がインデックスされない14の原因|Google・Bing
SWELL初心者におすすめ・推奨の便利プラグイン6選

SWELL初心者におすすめ・推奨の「便利プラグイン」は、次のとおり。
この章のもくじ
上からグラデーションで必須度が薄れていきます👇
バックアップUpdraftPlus
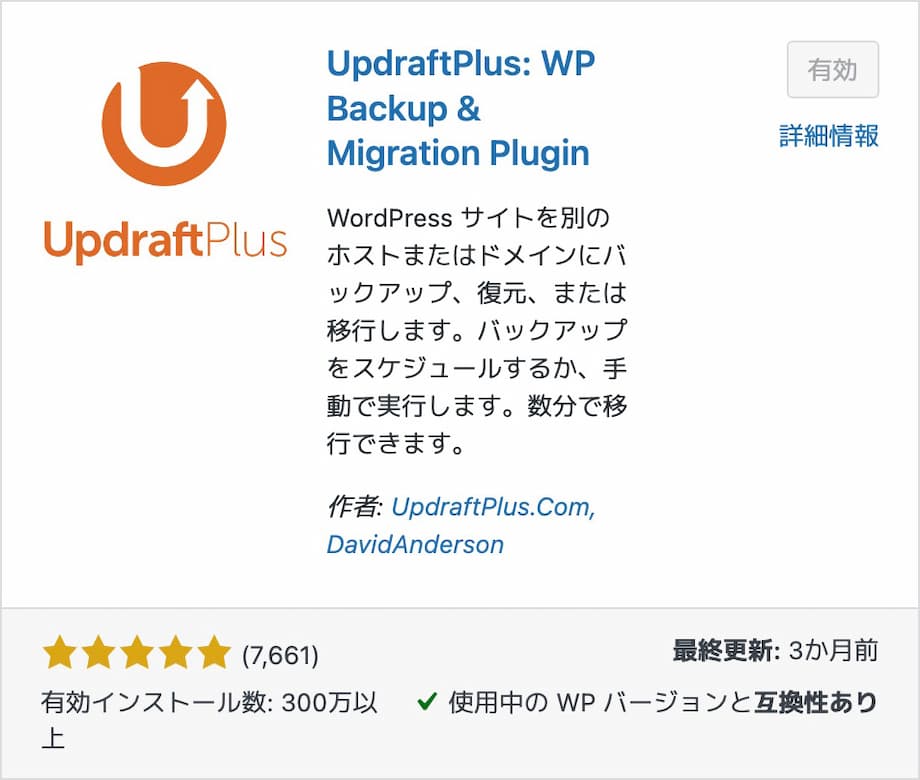
公式にもこの3つが推奨されてますが、バックアップ+復元もできるプラグイン『UpdraftPlus - バックアップ/復元』がオススメ!
バックアップ系プラグイン3強
- ①:BackWPup
- ②:UpdraftPlus(オススメ)
- ③:All in One WP Migration
バックアップ機能は「レンタルサーバー側」にもついているので、必須ではないですね。
とはいえ
- クラウドにもバックアップできる
- サイトの引越に便利
そもそもバックアップは「サーバーの外」にもないと意味がありません。
UpdraftPlusなら『Googleドライブ』や『Dropbox』にも自動でバックアップできるんです。
設定方法
- バックアップを保存しておく数(例:3)
- 保存先を選択(例:Googleドライブ)
バックアップデータを増やしすぎると、サーバーに負荷がかかりますからね。
バックアップのやり方
- ①:「今すぐバックアップ」をクリック
- ②:バックアップ完了!
また、データを「zipファイル」でダウンロードできるので、サイトの引越時にも大活躍!
例えば
- 中古ドメインや初期ドメインに引っ越したい
- ローカル環境に再現したい
- テストサイトに再現したい
サイトが成長すると、プラグインをアップデートするだけでも怖いんですよね。
「ローカル環境」や「テストサイト」の構築は必須。
当ブログはすべて経験済みです。
復元のやり方
- ①:5つのzipファイルをダウンロードする
- ②:新サイトにも『UpdraftPlus』を入れる
- ③:新サイトのフォルダにzipファイルを置く
- ④:復元する
たったこれだけで引越先にまったく同じサイトを復元できますよ!
とはいえ「引越だけ」に使うなら、その時だけ入れればOKですね。
お問い合わせフォームContact Form 7
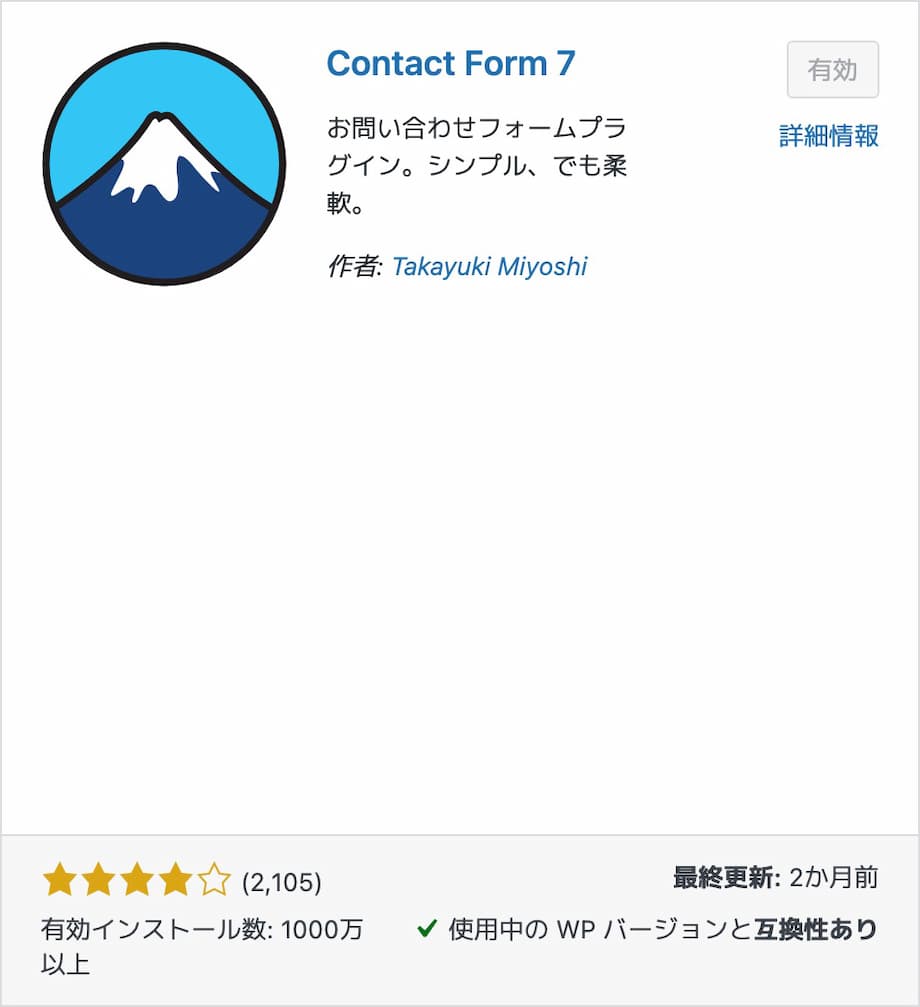
大前提として、個人ブログのお問い合わせフォームは『Googleフォーム』を読み込めばOK。
もちろん、当ブログもそうしています。
企業サイトなど、どうしてもプラグインで実装したいなら、公式が推奨する『Contact Form by WPForms』より、『Contact Form 7』がおすすめ!
| WPForms | CF7 | |
| 機能 | ◯ | ◎ |
| デザイン | ◯ | △ |
同じ無料版で比較した場合、『WPForms』より『Contact Form 7』のほうが多機能だから。
逆に、『Contact Form 7』はデザインがデフォルトのまま使うには、あまりにも質素。
なので、1クリックでコピペできるCSSを用意しました!
設定方法をここに書くと1本の記事になってしまうので、別記事をどうぞ👇
関連記事SWELLお問い合わせフォームの作り方|Contact Form 7で簡単
お問い合わせフォームContact Form 7 Multi-Step Forms
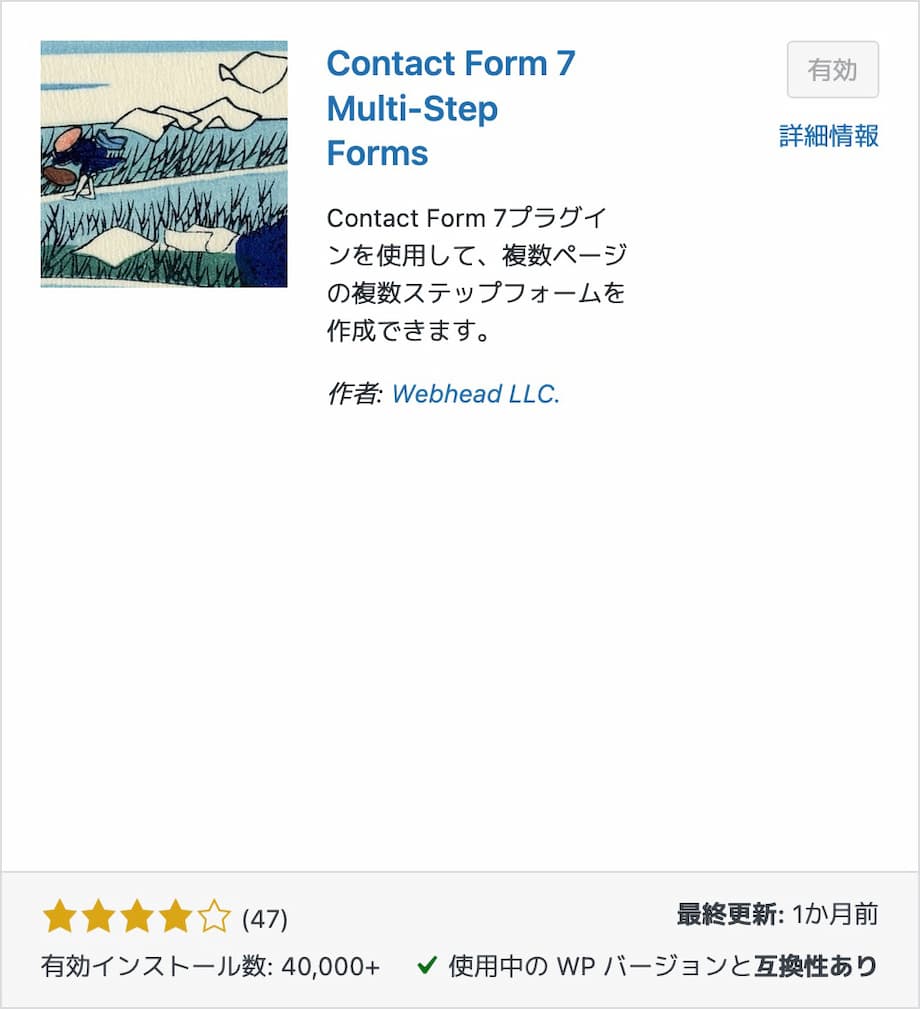
『Contact Form 7 Multi-Step Forms』は、お問い合わせフォームに「確認画面」と「サンクスページ」を追加するためのプラグインです。
セットでインストール・有効化する必要があります。

お問い合わせフォームのために、プラグインを2つも入れるの!?

『WPForms』も、結局プラグインをもう1つ入れるんですよ・・・。
なので、コーポレートサイトのお問い合わせフォームには『Contact Form 7』と決めました!
画像圧縮EWWW Image Optimizer
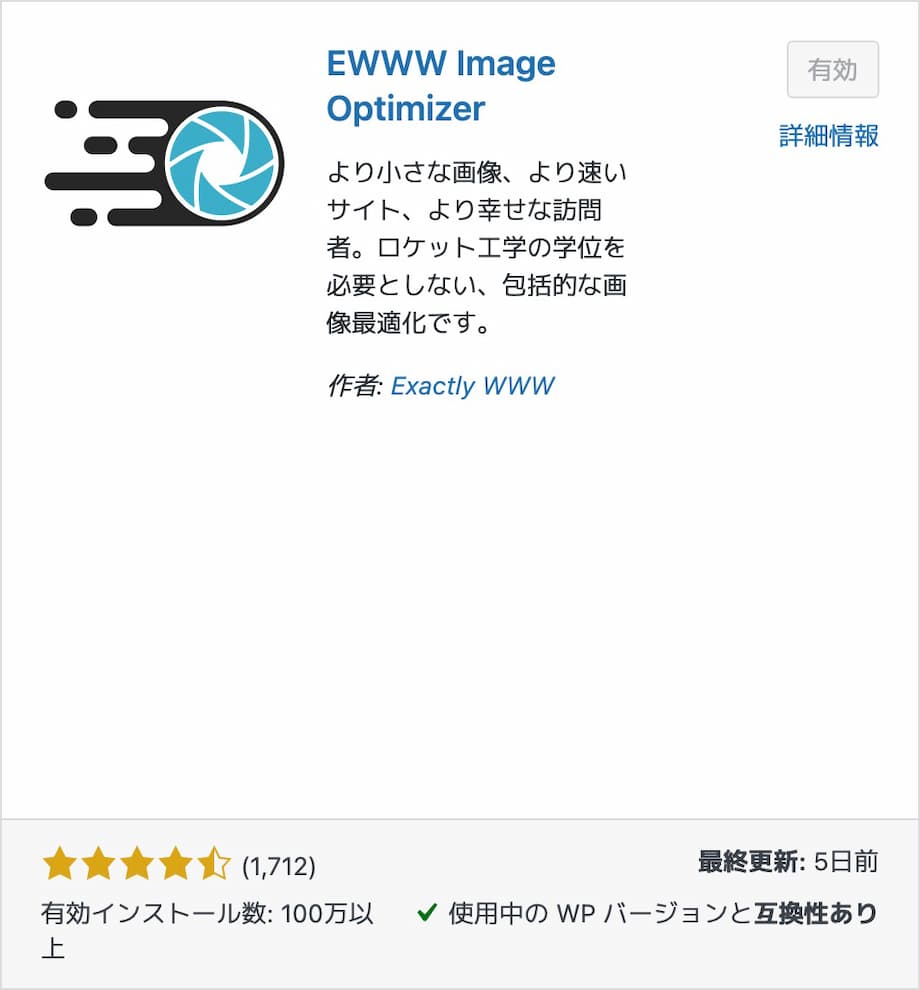
画像圧縮系プラグインは、やはり『EWWW Image Optimizer』がおすすめです。とはいえ・・・
これらのプラグインによって画像がアップロードできなくなる不具合が起きている場面に何度か遭遇しています。
常時有効化していることで問題になるので、必要な時だけONにして画像圧縮に使う、という使い方は問題なくできるかと思います。
推奨プラグインと非推奨・不要・注意すべきプラグインについて
こう言われてるので、判断はお任せしますが・・・
ことで問題なく使えるはず。
実際に多くのSWELLユーザーが現在も使っています。
画像を最適化
- 大きい画像を自動的にリサイズしてくれる
- 拡張子をWebPに変換してくれる
- ブラウザが非対応なら元の拡張子で表示してくれる
複数人でサイトを管理すると、誰かがバカでかい画像をアップロードしてしまうことも。
そんなヒューマンエラーが起きないように、あらかじめ画像の最大サイズを設定しておくのです。
また、画像は拡張子によって「圧縮率」が変わります。
WebPがおすすめ
- png → webp
- jpg → webp
Googleが開発したフォーマット「WebP(ウェッピー)」にすることで、画像をさらに軽量化できますよ。
『EWWW Image Optimizer』は設定も超かんたん!
設定方法
- 画像のリサイズ(幅の上限):例)1200px
- 遅延読み込み:✅️を入れない(デフォルトのまま)
- WebP変換:✅️を入れる
画像幅の上限は「1,200px」あれば充分でしょう。
「変更を保存」をクリック。
とはいえ、ひとりで運営する個人ブログに「画像圧縮系プラグイン」は不要。
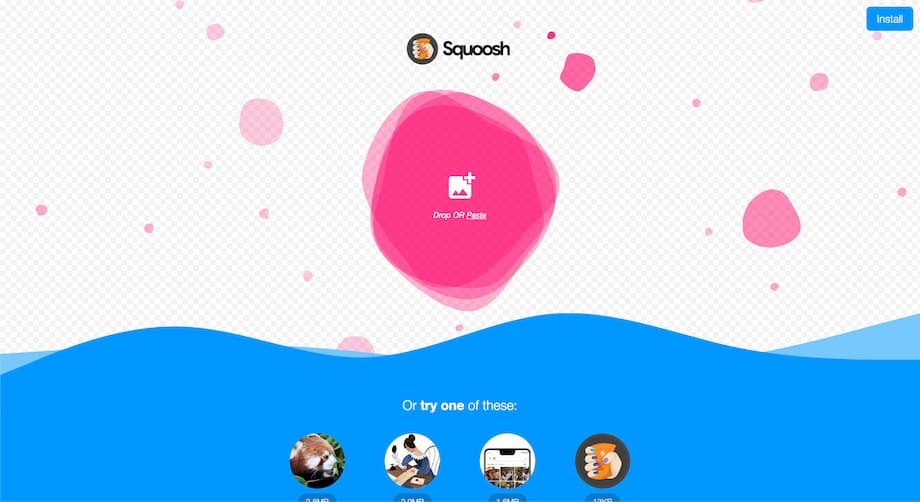
Googleが提供するサービス『Squoosh』に画像を放りこんで、毎回手動で圧縮しましょう。
WebP化もできますが、jpg形式でアップロードして、プラグインで「WebP配信」するのがおすすめ。
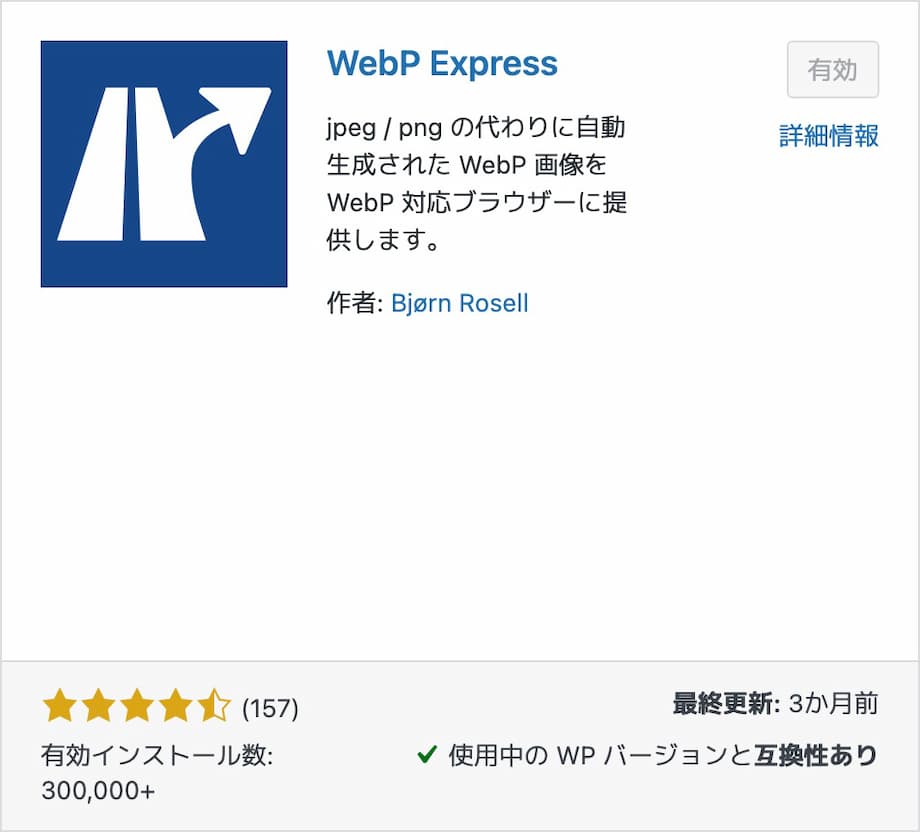
WebPに対応していないブラウザだと画像が表示されないですからね。
結局、プラグインは必要です。
関連記事SWELLの画像サイズまとめ|メインビジュアル・アイキャッチなど
ローディングアニメーションBlocks Animation
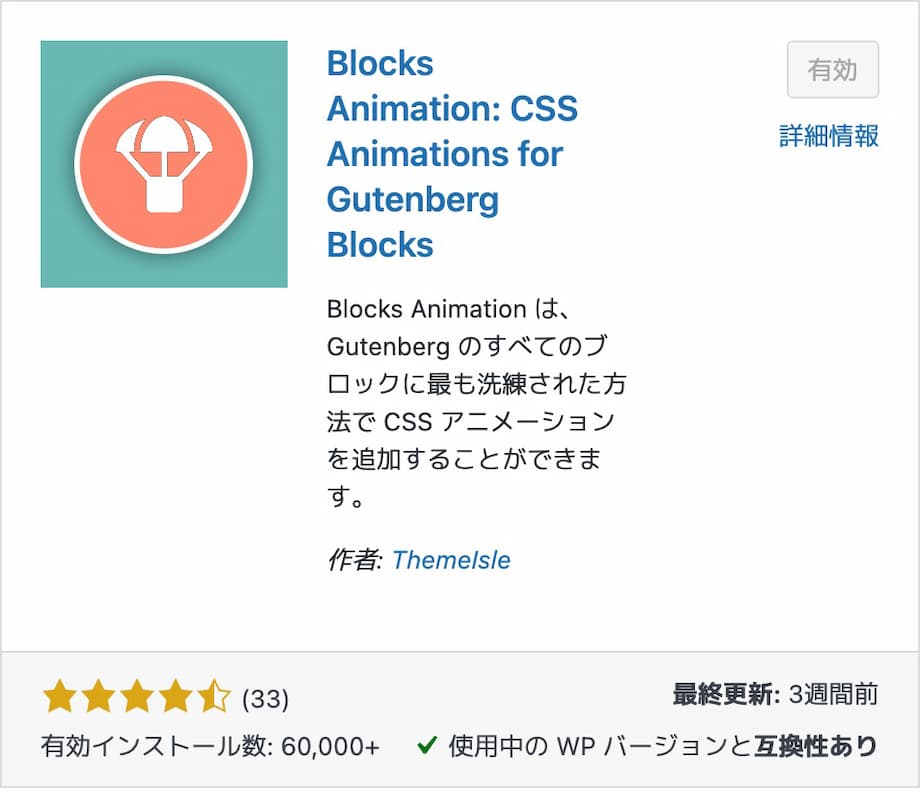
アニメーション系プラグインは『Blocks Animation: CSS Animations for Gutenberg Blocks』一択!
実装できるアニメーションは大きく分けて3種類。
3つのアニメーション
- ①:ローディング(ブロック)
- ②:カウント(数字)
- ③:タイピング(テキスト)
数字がカウントアップしたり、テキストがタイピング風に表示されたり。
くわしくは、ボクが作った「
麦わらの一味の求人サイト|DEMO
」をご覧くださいね。
ローディングアニメーションを全部まとめました👇
プラグインを有効化すると、エディタの「ブロック(デバイス制限の上)」に「アニメーション」が追加されます。
あとは、そこから設定するだけ。
プラグイン側では何も設定しなくて大丈夫です。

とはいえ、Webサイトにアニメーションなんて不要!
重くなるだけなので、とくに個人ブログは「アニメーションより表示速度」を優先しましょう。
ブロックUseful Blocks
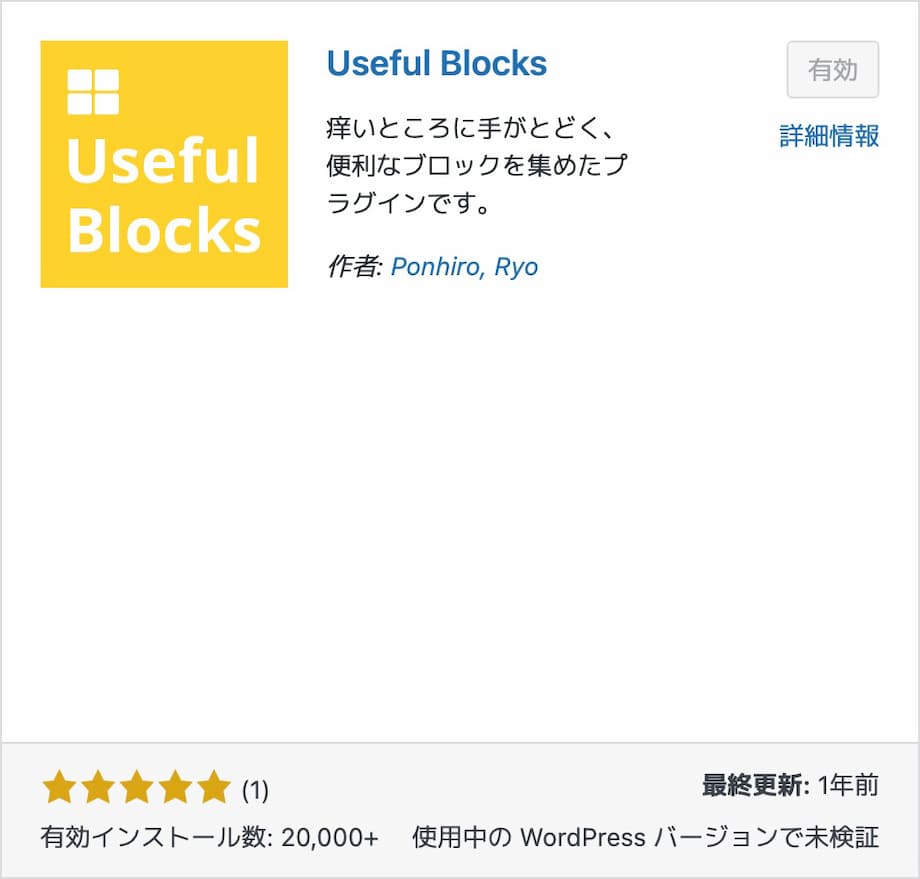
『Useful Blocks』は、Webデザイナーの「ぽんひろさん」とSWELLが共同開発したブロックプラグインです。
もちろん他テーマでも使えますよ。
ボックスの種類
- 比較ボックス
- CVボックス
- アイコンボックス
- 棒グラフ
- 評価グラフ
プラグインを有効化すると、「ボックス」や「グラフ」が選べるようになるので・・・
あとは標準装備されている「ブロック」と同じように設定すればOK。
ちなみに、Useful Blocksには「PRO版(1,200円)」もあります(買い切り型)。
| 機能 | 無料 | PRO |
| カラーセット5色 | ◯ | ◯ |
| 基本スタイル変更 | ◯ | ◯ |
| 基本設定 | ◯ | ◯ |
| 部位カラー変更 | ✕ | ◯ |
| アイコン設定 | ✕ | ◯ |
| 比較表:コンテンツ自由配置 | ✕ | ◯ |
| CVボタン:画像挿入 | ✕ | ◯ |
| アイコンボックス:パターン変更 | ✕ | ◯ |
| アイコンボックス:アイコン画像設定 | ✕ | ◯ |
| 棒グラフ:配置変更 | ✕ | ◯ |
| 棒グラフ:カスタムカラー | ✕ | ◯ |
ひとつ購入すれば、複数サイトに使えますよ。
SWELL初心者におすすめしないプラグイン9選と代替案

これまでも「プラグインの代替案」を紹介してきましたが・・・
プラグインの代替案
- サイトマップ生成 → WordPressに標準装備
- バックアップ → レンタルサーバー側
- お問い合わせフォーム → Googleフォーム
- 画像圧縮 → Squoosh
SWELL初心者に「おすすめしないプラグインと代替案」は、次のとおり。
この章のもくじ
順番に見ていきましょう!
その①目次(SWELLに標準装備)
SWELLには「目次」が標準装備されています(↑は自作したもの)。
プラグインなら
- Table of Contents Plus
- Easy Table of Contents
見出しタグ(h2〜h5)を作るだけで、最初のh2タグの直前に自動生成してくれるんです。
からカスタマイズしてくださいね。
関連記事SWELLの目次の作り方|基本設定〜表示されない時の対処法も
関連記事WPブログの目次の作り方|htmlをコピペで自作【プラグインなし】
その②吹き出し(SWELLに標準装備)

さすがに「吹き出し」はないでしょ?

SWELLには「吹き出し」も標準装備!
プラグインは不要です(↑は自作したもの)。
プラグインなら
- Word Balloon
- LIQUID SPEECH BALLOON
「ふきだし」もブロックエディタ上で作れます。
カスタマイズも自由自在👇️
作り方
- カラー設定
- ふきだしの形(発言・心の声)
- ふきだしの向き(左・右)
- ふきだしの線(なし・あり)
- アイコンの丸枠(なし・あり)
- テキストとアイコンの並び
- アイコン下に表示する名前
- アイコン画像
「ふきだし › 新規ふきだし追加」から「ふきだしセット」を作ることもできますよ。
関連記事SWELLの吹き出しの使い方|アイコンサイズや表示されない時は?
関連記事【コピペOK】ブログの吹き出しの作り方3選をWebデザイナーが解説
その③ボタン(SWELLに標準装備)
\使いやすさなら/
国内人気No.1
もちろん、「ボタン」も標準装備されています(↑は自作したもの)。
とはいえ、ボタンをプラグインで実装してる人はもう少数派ですかね。
なんと、『
SWELL
』にはボタンが3つもあります!
3種類
- ①:ボタン
- ②:SWELLボタン
- ③:マイクロコピーとアイコン付きのボタン
「③:マイクロコピーとアイコン付きのボタン」がおすすめ。
スタイル
- ノーマル
- 立体
- キラッと
- アウトライン
- MOREボタン
「キラッと」光らせて、目立たせましょう。
アイコン設定
- アイコンの位置(左|右)
- アイコン選択
- アイコンサイズ
「右」に「→(矢印)」がおすすめです。
関連記事【CSS】キラッと光るボタン【アニメーション・一瞬・コピペOK】
その④人気記事ランキング(SWELLに標準装備)
プラグインなら
サイドバーの「人気記事ランキング」もかんたんに実装できます。
「[SWELL] 人気記事」を〝表示させたいウィジェットエリア〟へドラッグ&ドロップしてください。
サイドバーじゃなくてもOKです。
カスタマイズ
- タイトル
- 表示する投稿数
- カード型 or リスト型
- ✅️投稿日を表示する
- ✅️カテゴリーを表示する
- ✅️PV数を表示する
- ✅️1位を大きく表示する(カード型でのみ有効)
- 非表示にするページを選択
- トップページ
- 投稿ページ
- 固定ページ
- アーカイブページ
何もしなくても「PV数の多い順」に並びますよ。
その⑤高速化・キャッシュ機能(SWELLに標準装備)
| プラグイン | 機能 |
| Jetpack | WP公式オールインワン |
| Autoptimize | コードを圧縮して高速化 |
| Lazy Load | 画像の遅延読み込み |
| WP Fastest Cache | キャッシュ系 |
| WP Super Cache | |
| W3 Total Cache |
どれも「WordPress プラグイン」などでググると、もれなくオススメされますが、『
SWELL
』では不要です。
というか、みんな(ブロガー)が言ってるからオススメしてるだけなんですよね。
サイトを高速化させるために、プラグインを入れるなんてナンセンスです。
その⑥クラシックエディタ向け(SWELLに標準装備)
| プラグイン | 機能 |
| AddQuicktag | HTMLタグを登録して呼び出す |
| TinyMCE Advanced | ビジュアルエディタを拡張する |
| Classic Editor | クラシックエディタに戻す |
これらは「クラシックエディタ(を使いたい人)向け」のプラグインです。
『
SWELL
』はブロックエディタでこそ真価を発揮するので、そのまんま使いましょう。
Webライターの納品も、もはや「ブロックエディタ」が主流ですからね。
その⑦リビジョンの制限(wp-config.phpを編集)
SWELL公式おすすめ・推奨プラグイン
リビジョンとは、ページの変更を自動保存してくれるWordPress機能のこと。
放っておくと、「100 → 500 → 1,000...」と貯まっていくんですよね。
当然サイトは重くなります。
そこで、プラグインを有効化して「制限」するのが一般的ですが・・・
「wp-config.php」をダウンロード・編集すると、リビジョンの保存回数を制御できるんです。
PHPを編集する方法
- ①:バックアップをとる
- ②:FTPソフトでダウンロードする
- ③:テキストエディタで編集する
- ④:FTPソフトでアップロードする
これで保存回数が「3回」になりますよ👇️
右上のCopyをクリック
define('WP_POST_REVISIONS', 3);
/* より上に書く */
require_once(ABSPATH . ‘wp-settings.php’);とはいえ「wp-config.php」ファイルは、WordPress本体の〝超重要ファイル〟。
ほかに方法がない
- WordPressの管理画面上で編集できない
- 子テーマにアップロードして編集できない
コードを間違えたり、アップロード先を間違えたりすると、サイトにアクセスできなくなるかも。
恐ろしい人は素直にプラグインを入れてくださいね。
おすすめは『Optimize Database after Deleting Revisions』です。
その⑧アフィリエイトリンク(カエレバ・ヨメレバ)
ボクはWebサービス『カエレバ』でアフィリエイトリンクを作っています。
「カスタムHTML」に生成されたコードをコピペすればOK。
ちなみに、本に特化した『ヨメレバ』もありますよ。
おすすめプラグイン
- Pochipp(SWELL公式のおすすめ・推奨)
- Rinker
とはいえ、プラグインが増えてもいいなら、SWELL開発者の了さんが開発を手伝っている『Pochipp(ポチップ)』を使いましょう。
ブロックエディタに完全対応していますからね。
その⑨ソースコードのハイライト表示(prism.js)
SWELL公式おすすめ・推奨プラグイン
ここは記事でプログラミングコードを扱わない人はスキップしてOK!
これがソースコードのハイライト表示
<a href="https://hebochans.xsrv.jp/swell-plugin/" target="_blank" rel="noopener">SWELL初心者におすすめ・推奨プラグイン10選</a>ソースコードのハイライト表示は『Prism.js』で実装できます(効果は同じです)。
設定方法
- ①:公式サイトからJSとCSSファイルをダウンロードする
- ②:FTPソフトでアップロードする
- ③:functions.phpにコードをコピペして有効化する
とりあえず、当ブログと一緒でいい人は「
Googleドライブ
」からダウンロードしてくださいね。
ダウンロードの中身
- cssフォルダの中に「prism.css」
- jsフォルダの中に「prism.js」
エックスサーバーの場合、アップロード先は次のとおり。
の直下に、それぞれのフォルダごとアップロードしてください。
の「/* その他の読み込みファイルはこの下に記述 */」の下にこれをコピペしてください👇
右上のCopyをクリック
// prism.jsを有効化ここから
function my_prism() {
wp_enqueue_style( 'prism-style', get_stylesheet_directory_uri() . '/css/prism.css' );
wp_enqueue_script( 'prism-script', get_stylesheet_directory_uri() . '/js/prism.js', array('jquery'), '1.9.0', true );
}
add_action('wp_enqueue_scripts', 'my_prism');
// prism.jsを有効化ここまでコピペしたら、「ファイルを更新」をクリック。
※子テーマのほうに書かないと、SWELLのマイナーアップデートで上書き・消えてしまいます。
右上のCopyをクリック
<?php
/* 子テーマのfunctions.phpは、親テーマのfunctions.phpより先に読み込まれることに注意してください。 */
/**
* 親テーマのfunctions.phpのあとで読み込みたいコードはこの中に。
*/
// add_filter('after_setup_theme', function(){
// }, 11);
/**
* 子テーマでのファイルの読み込み
*/
add_action('wp_enqueue_scripts', function() {
$timestamp = date( 'Ymdgis', filemtime( get_stylesheet_directory() . '/style.css' ) );
wp_enqueue_style( 'child_style', get_stylesheet_directory_uri() .'/style.css', [], $timestamp );
/* その他の読み込みファイルはこの下に記述 */
// prism.jsを有効化ここから
function my_prism() {
wp_enqueue_style( 'prism-style', get_stylesheet_directory_uri() . '/css/prism.css' );
wp_enqueue_script( 'prism-script', get_stylesheet_directory_uri() . '/js/prism.js', array('jquery'), '1.9.0', true );
}
add_action('wp_enqueue_scripts', 'my_prism');
// prism.jsを有効化ここまで
}, 11);↑最終的にこうなればOK。
右上のCopyをクリック
/* コードツールバーの下に余白 */
.code-toolbar {
padding-bottom: 2rem;
}ツールバーの下が詰まって「なんか嫌」なら・・・
にCSSコードをコピペしてくださいね。
SWELLのマイ・プラグイン・リスト【5個だけ】

ボクのプラグインは10個どころか、この5つだけ👇
ブログの場合
- ①:【SEO対策】SEO SIMPLE PACK
- ②:【セキュリティ】XO Security
- ③:【日本語対応】WP Multibyte Patch
- ④:【サイトマップ】XML Sitemap & Google News
- ⑤:【バックアップ】UpdraftPlus
がんばれば2つにできそうですね。笑
ブログじゃなくて、コーポレートサイトなら以下を追加👇
コーポレートサイトの場合
- ⑥:【お問い合わせフォーム】Contact Form 7
- ⑦:【お問い合わせフォーム】Contact Form 7 Multi-Step Forms
- ⑧:【ローディングアニメーション】Blocks Animation(ほぼ入れない)
アニメーションは「案件しだい」ですが、ほぼ使わないですね。

結論💡プラグインが少ないサイトはカッコいい!
【Q&A】SWELLのプラグインに関する「よくある質問」

SWELLのプラグインに関する「よくある質問(Q&A)」は次のとおり。
この章のもくじ
順番に見ていきましょう!
Q1:
2025年  におすすめのプラグインは?
におすすめのプラグインは?
A本記事で紹介したプラグイン以外だと、次の5つです。
おすすめ・推奨プラグイン
- WP Content Copy Protection with Color Design(パクリ対策)
- Broken Link Checker(リンク切れチェック)
- Search Regex(一括変更)
- reCaptcha by BestWebSoft(コメントのスパム対策)
- Show Article Map(内部リンク可視化)
こちらも別記事で解説しています👇️
関連記事【2025】おすすめ・人気のWordPressプラグイン3選+7
Q2:Swellの何がそんなにいいの?
Aワードプレス歴
7年目
のボクの見解がこちら。
SWELLのいいところ
- 初心者にも使いやすい
- ブログにもコーポレートサイトにも最適
- フォーラムやコミュニティが充実している
- アップデートされ続けている現在進行系のテーマ
- アフィリエイトもある
ボクはWordPressテーマ『
AFFINGER6
』をメインに使っていますが、『
SWELL
』でサイト制作をしています。
棲み分け
- 使いやすさなら『SWELL』
- 稼ぎやすさなら『AFFINGER』
くわしくは別記事をどうぞ👇️
関連記事
いずれ『
SWELL
』のブログも公開しますね!

ここまで読んでくれたあなたへ
最後に、大切なお知らせです。
【まとめ】SWELL初心者におすすめ・推奨のプラグインは5つほど

「SWELL初心者におすすめ・推奨のプラグイン」について解説しました。
まとめ
- まずはSWELL公式の推奨・非推奨プラグインをチェック!
- SWELL初心者におすすめ・推奨のプラグインは10個
- 必須プラグインは5つほど
- プラグインは必要最小限に抑えよう
- プラグインは最終兵器
本記事で紹介した中から必要なプラグインを選べば間違いないです。
サクッと設定して、サイト運営に集中しましょう!
プラグインは必要になったときに検討・追加すればOKですよ。
プラグインを入れたら
その他「初期設定」も済ませてくださいね🙌
SWELLを導入したい方へ