この記事で解決できる悩み
こんな悩みを解決する記事を用意しました!
この記事を書いた人

ヘボ
ブログの神様になる男
ボクの初めてのブログも「30万PV」を超えるメディアに成長しました!
本記事の信頼性

WordPressのプラグインって公式だけでも「59,000個」もあるんです!
そこで、記事の前半で「WordPressおすすめプラグインを必須と便利編に分けて10選」。
後半では「注意点やプラグインに頼らなくてもできること7選」について解説します。
本記事を最後まで読むことで、WordPressに必須なプラグインがわかりますよ!
WordPressプラグインとは

WordPressに標準装備されていない機能を拡張するもの。
スマホでいう「アプリ」のことですね。
WordPressはスマホと同じく、それぞれのニーズに合わせて、最低限の機能しか持ち合わせていません。
WordPressのコアは、柔軟性を保つため、不必要なコードでふくれあがってしまわないようなるべくコンパクトに設計されています。
ユーザーそれぞれが特定のニーズに合ったプラグインを利用して、カスタム機能を取り入れられるように作られています。
WordPress「プラグイン」
ブログの場合は次のとおり。
ニーズはさまざま
- ブログにコメント欄なんていらないよ
- 目次は必須だけど自作しますゆえ
- このプラグインは使うときにだけ入れたいな
とはいえ、WordPressでブログを運営するなら「必須のプラグイン」があります。
【2025年】おすすめ・人気のWordPressプラグイン3選【必須編】

おすすめ・人気のWordPressプラグイン「必須編」は、次のとおり。
この章のもくじ
はっきり言って、必須のプラグインは「たった3つ」です。
セキュリティ強化SiteGuard WP Plugin
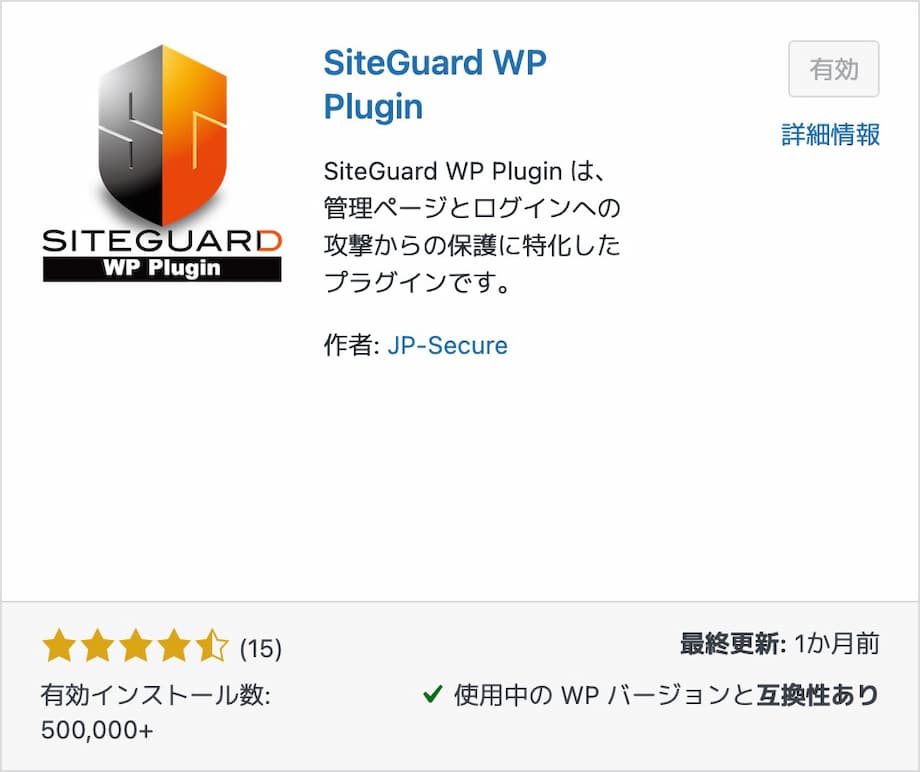
まずは、WordPressのセキュリティをプラグインで強化しましょう。
プラグインで
- ログインURLを変更する
- ひらがな認証をONにする
WordPressのログインURLって、初期設定ではバレバレなんですよね👇
『SiteGuard WP Plugin』を有効化するだけで・・・
任意の数字が割り当てられるので、これだけでも不正アクセスを防ぐことができます。
さらに、「ひらがな認証」もONにできるんです。
不正アクセスは「海外」からが多いですからね。
日本語対応WP Multibyte Patch
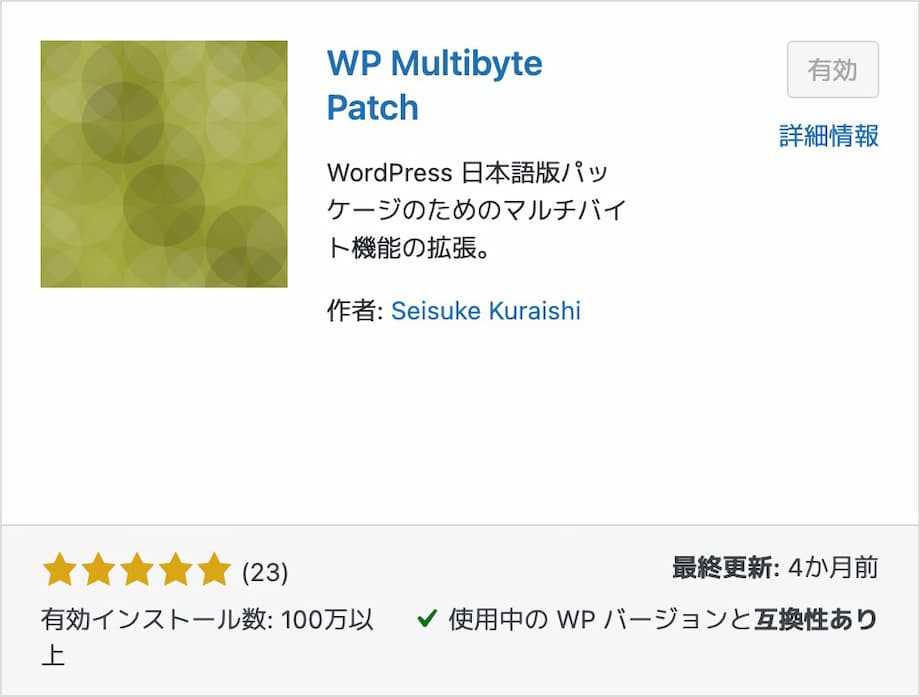
『WP Multibyte Patch』は、WordPressを日本語対応にするプラグインです。
英語と日本語の違い
- 英語 → シングルバイト
- 日本語 → マルチバイト
WordPressは英語が標準なので、「文字化けなどの不具合」を防ぐために入れる必要があるんですね。
プラグインを見直すたびに「もういらないのでは🤔」
とググってみるのですが、サイトを日本語で運営するなら「必須のプラグイン」です。
サイトマップ送信XML Sitemap Generator for Google
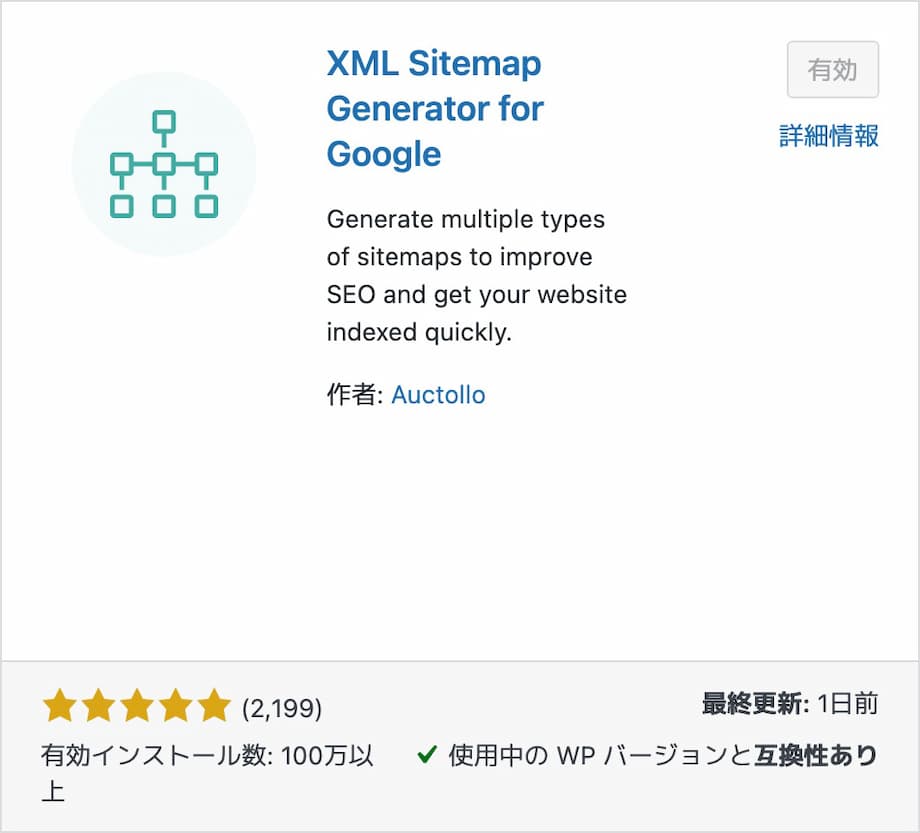
サイトマップとは、Googleにサイト全体の構造や、記事の更新を理解してもらうための地図のこと。
SEO対策になる
- ①:サイトマップを送信する
- ②:記事が正しくインデックスされる
- ③:上位を獲りやすくなる
『XML Sitemap Generator for Google』は、そんなサイトマップを自動で生成・送信してくれるプラグインです。
とはいえ・・・
こんな人には不要です
- SEO系プラグインを入れている
- WordPressテーマに装備されている
- サイトマップなんて自作する
『All in One SEO』や『Yoast SEO』などのSEO系プラグインには、サイトマップ送信がついています。
機能がバッティングしてしまうので、入れなくてOK。
とはいえ、SEO系プラグインに入っている機能は、WordPressテーマに装備されていることが多いです。
そんなときは『XML Sitemap Generator for Google』を入れましょう。
「HTMLサイトマップの作り方」と一緒に別記事でまるっと解説していますよ👇️
関連記事SWELLサイトマップの作り方|XML・HTML・プラグイン・自作
関連記事ブログ記事がインデックスされない14の原因|Google・Bing
【2025年】おすすめ・人気のWordPressプラグイン7選【便利編】

WordPressのおすすめプラグイン「便利編」は、次のとおり。
この章のもくじ
本章では「必須」ではないけど、あったら「便利」な機能を紹介します。
画像をWebP化WebP Express
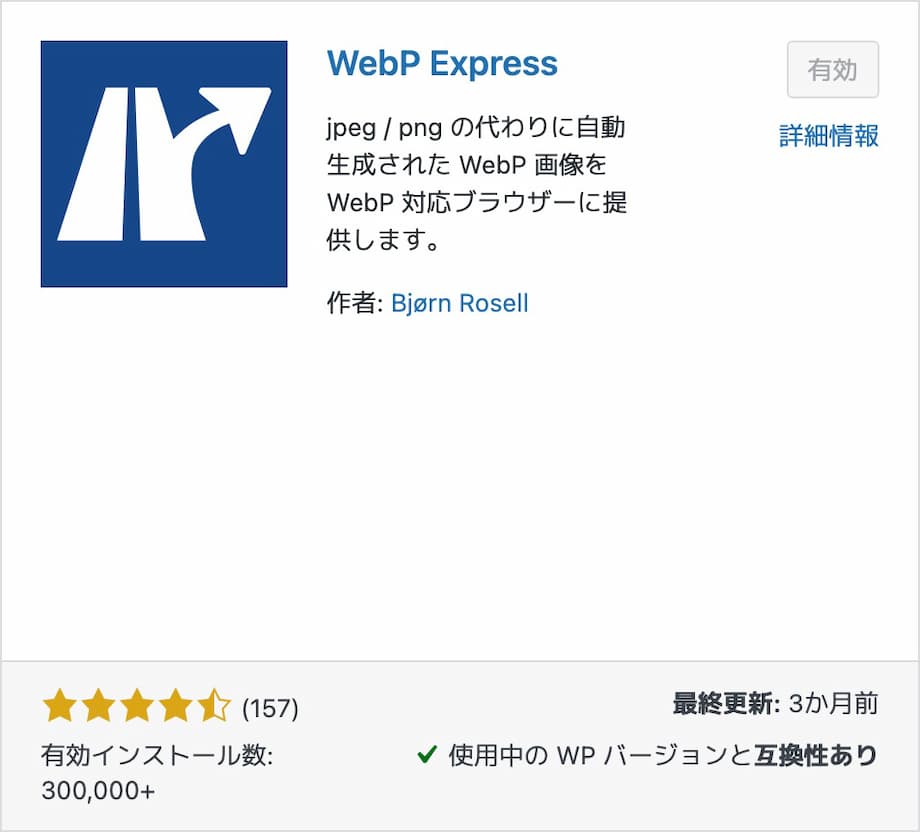
WebP(ウェッピー)とは、Googleが開発した次世代画像フォーマットのこと。
pngやjpgより、高い圧縮率で画質を保つことができます。
そもそもWebP形式でアップロードしてもいいのですが、読者の環境によっては画像が表示されなくなっちゃうんですよね。
WebP Expressなら
- WebPが見れる環境なら、WebPで配信
- WebPが見れない環境なら、元の画像形式で配信
「プラグインのあり・なし」あらゆるパターンを調査して『WebP Express』に決めたので、おすすめです。
パクリ防止WP Content Copy Protection with Color Design
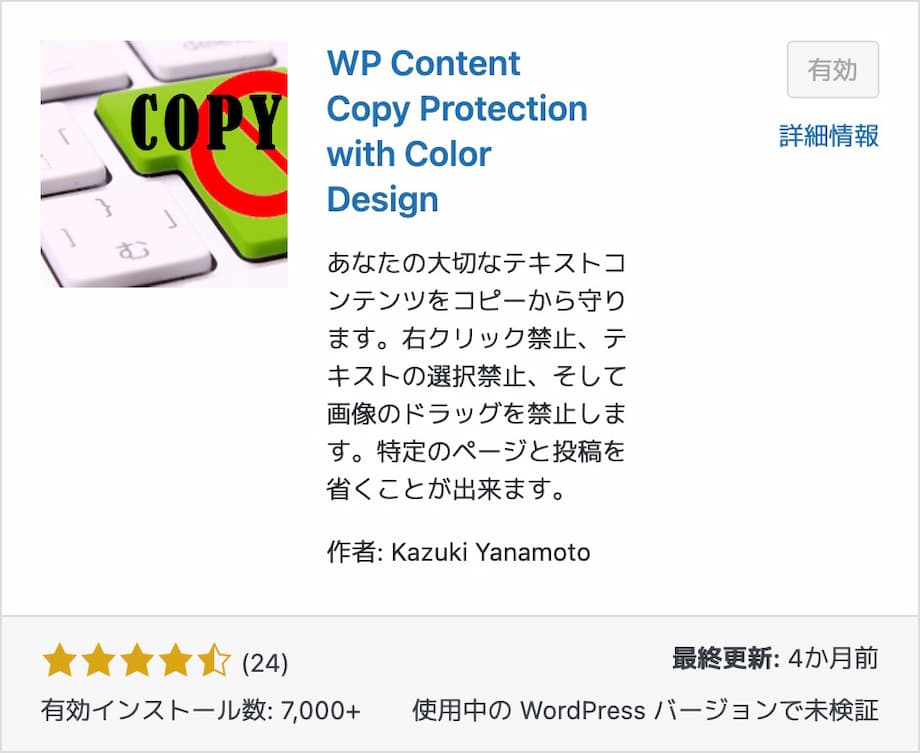
某法人サイトに画像を260枚パクられたことで、コピー防止プラグインを入れました。
これも「プラグインのあり・なし」あらゆるパターンを徹底調査したところ・・・
『WP Content Copy Protection with Color Design』一択!
神プラグイン
- 日本人が作った
- PCとスマホのテキストのコピーを禁止
- スマホの画像の長押しを禁止
- PCの右クリックを禁止
- PCのドラッグ&ドロップを禁止
- 拡張機能を使った画像のダウンロードを禁止
- 運営者・特定のページを「除外」できる
とはいえ、コピーを禁止するとユーザビリティが下がります。
天秤にかけて決めよう
- パクリ対策をするか
- ユーザビリティを優先するか
本当はプラグインを0にしたいボクも、これは入れています。
関連記事【画像260枚】企業ブログによるパクリが発覚!1年以上に及ぶ闘争記
リンク切れBroken Link Checker
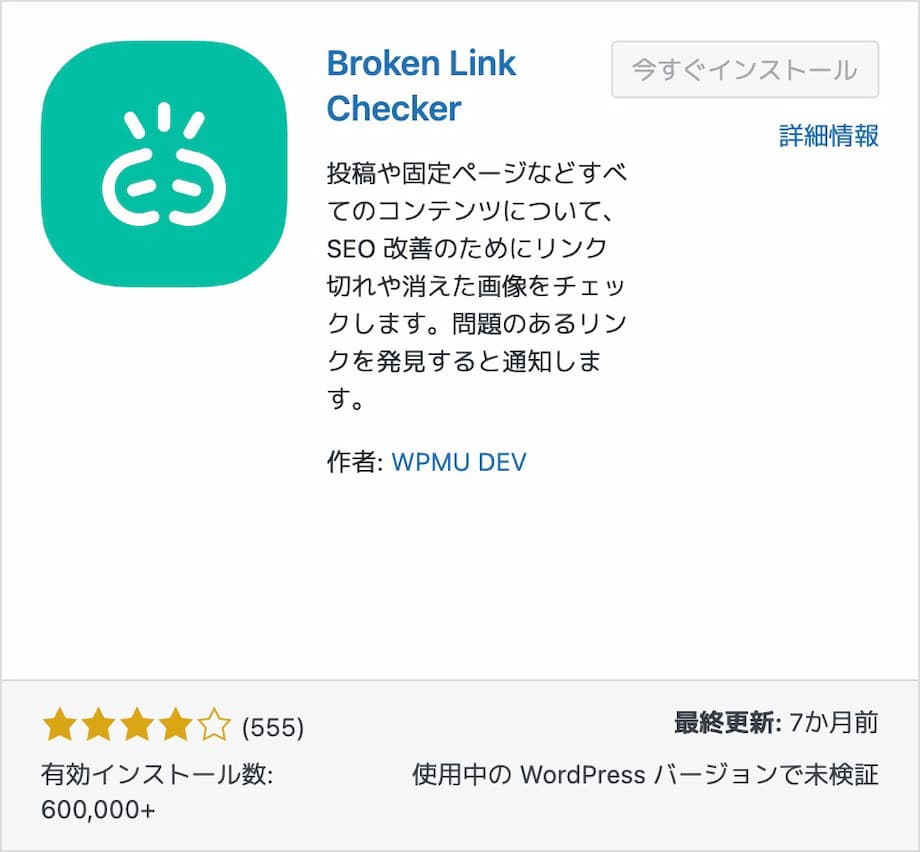
『Broken Link Checker』を入れておけば、外部・内部のリンク切れをメールで知らせてくれます。
さまざまなサイトの記事を紹介・まとめたブログなどで重宝しますよ。
また、リンク切れを放置したままにすると、SEO的にもマイナスなんですよね。
一括変更Search Regex
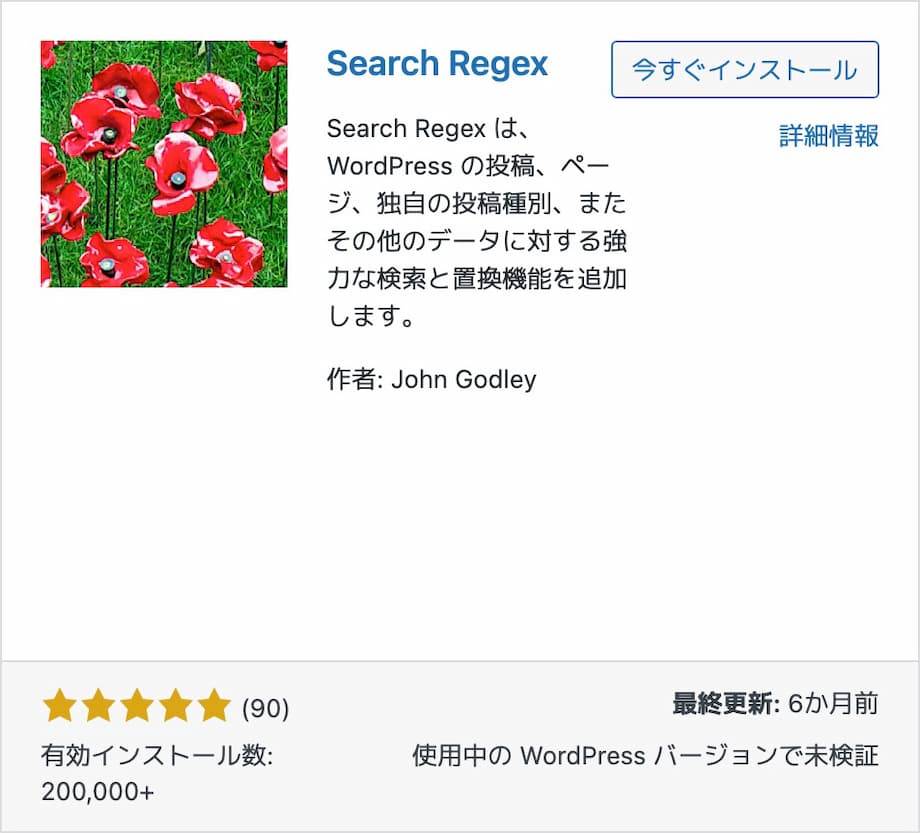
『Search Regex』は、特定のテキストを一括で変更できるプラグインです。
例えば、こんなとき👇
アフィリエイト広告で大活躍
- キャンペーンは7月4日まで!
- キャンペーンは8月6日まで!
これを毎月「100記事」変更するなんて地獄ですよね。
そんなときはプラグインに頼りましょう。
スパム対策reCaptcha by BestWebSoft
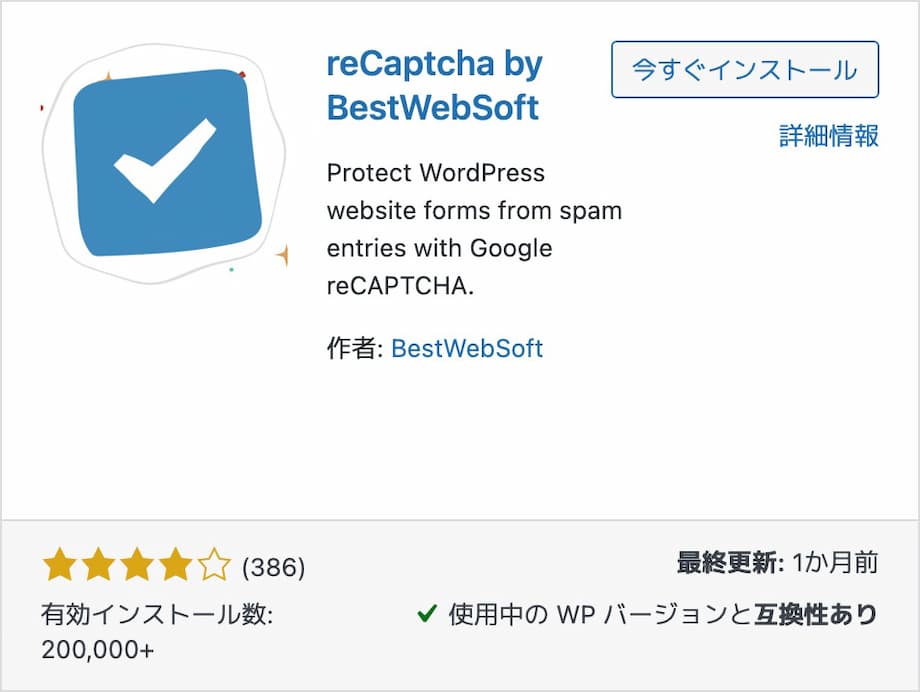
ブログのコメント欄を開放すると、とくに海外からスパムが飛んできます。
コメント欄をオープンにしている人には必須のプラグインですね。
スパム対策といえば、プラグイン『Akismet Anti-Spam』が有名ですが、商用サイトでは使えないんですよね。
あなたがGoogleアドセンスや、アフィリエイトで収益を得ているなら『reCaptcha by BestWebSoft』をどうぞ。
ボクはプラグインを減らしたいから、コメント欄をクローズしています。笑
トピッククラスターを可視化Show Article Map
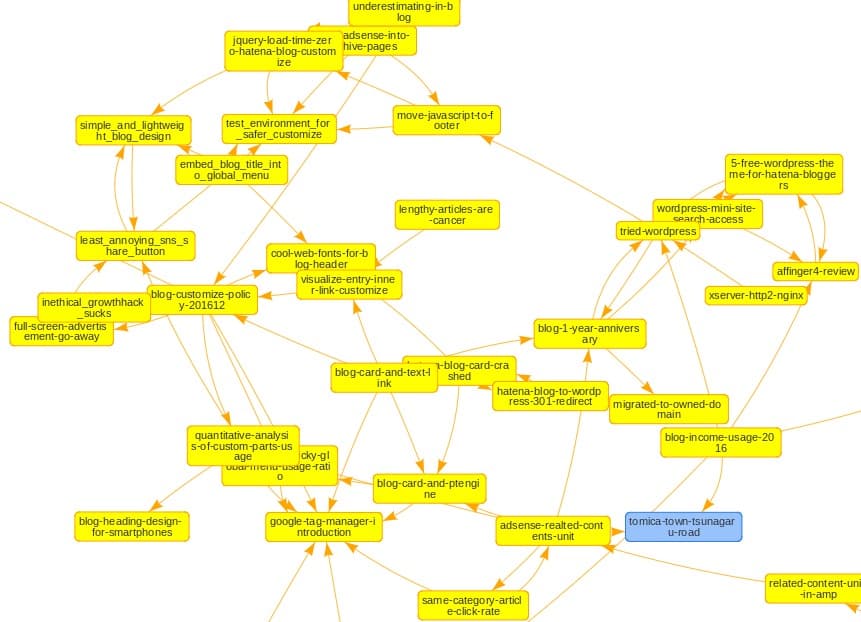
画像のように、サイトの内部リンク構造を可視化してくれるプラグインが『Show Article Map』です。
設定はこれだけ👇
Show Article Mapの使い方
- ①:固定ページを作る
- ②:本文にショートコードを書く
- ③:固定ページを限定公開する
このプラグインのみWordPressの管理画面からインストールできないので、公式サイトからダウンロードする必要があります。
また、記事群で戦うモデルを「トピッククラスター」といいます。
個人ブログにとって外せない戦略なので、別記事も読んでおいてくださいね!
関連記事ブログのトピッククラスターモデルとは?作り方・メリット・分析ツール
旧エディタに戻すClassic Editor
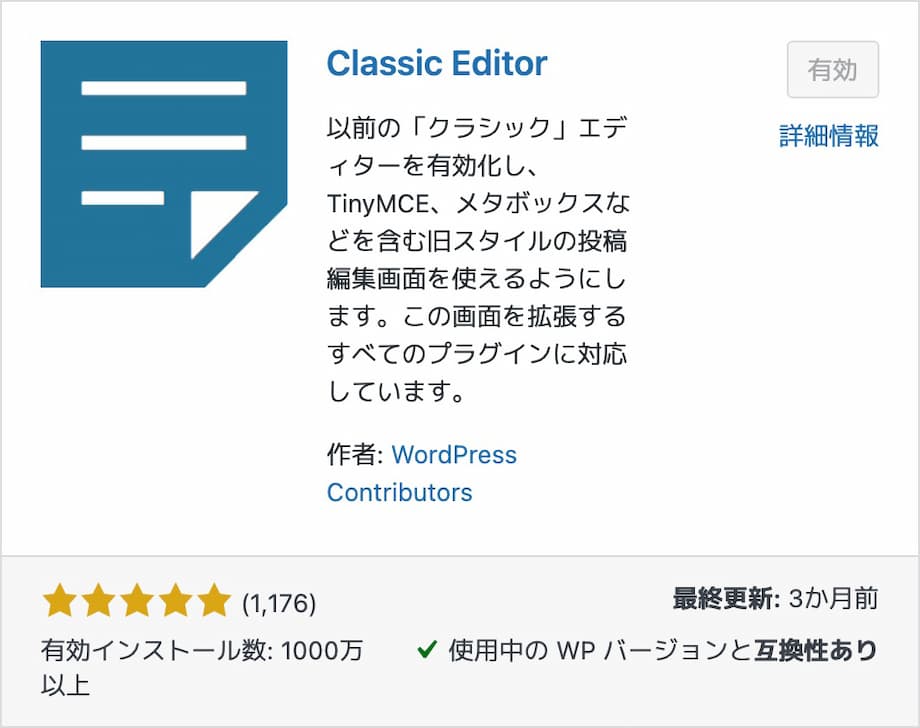
WordPress5.0からエディタが「グーテンベルク(ブロックエディタ)」に一新されました。
これを「テキストエディタ」に戻して使うことができるプラグインが『Classic Editor』です。
とはいえ、いずれサポートも終わるので「ブロックエディタ」に慣れるべき。
旧ウィジェットが使いたい人は『Classic Widgets』をどうぞ。
WordPressプラグインの入れ方・使い方

WordPressプラグインの「入れ方・使い方」をサクッと解説します。
この章のもくじ
まずは、公式プラグインをWordPress内で検索してインストールする方法です。
WordPressプラグインの入れ方
- ①:「新規プラグインを追加」をクリック
- ②:プラグインを検索する
- ③:「今すぐインストール」をクリック
- ④:プラグインを有効化する
本記事で紹介したプラグインのほとんどが、このパターンですね。
必ず1つずつインストールして、「サイトに不具合がないか」確かめてくださいね。
外部サイトからインストールする方法
- ①:公式サイトでzipファイルをダウンロードする
- ②:「新規プラグインを追加」をクリック
- ③:「プラグインのアップロード」をクリック
- ④:ファイルを選択して「今すぐインストール」をクリック
- ⑤:プラグインを有効化する
本記事で紹介したプラグインでは、『Show Article Map』が該当します。
WordPress非公式だからといって、「使えない・信用できない」わけではありません。
とはいえ、レビューが確認できないので、ブログ記事などで評価を確認してからインストールしてくださいね。
WordPressプラグインを無効化・削除する方法
- ①:「無効化」をクリック
- ②:「削除」をクリック
プラグインのアンインストールは上記のとおり、かんたんです。
「無効化」するだけでなく、必ず「削除」してください。
プラグインは無料なので、使いたいときにまたインストールすればいいのです。
WordPressプラグイン5つの注意点

WordPressプラグインに関する「注意点」は次のとおり。
この章のもくじ
プラグインは「セキュリティの穴」になりかねません。ぜひ、ご一読を👇
その①プラグインは極限まで減らす
結論、プラグインは多くても「10個」までにしましょう。
プラグインが多いと
- サイトが重くなる
- WPテーマや他プラグインと干渉する
- アップデートのたびに不安
プラグインはインストールもかんたんで便利ですが、最低限に抑えるのが鉄則です。
ボクはWP本体・WPテーマ・プラグインをアップデートするたびに、エラーが出ないかビクビクしています。笑
だから、プラグインだけでも減らしたいんです。
その②WordPressテーマとの相性を確認する
お使いのWordPressテーマと相性の悪いプラグインが存在します。
なぜなら、有料テーマにはプラグインにある機能がすでに実装されているからです。
どんなWordPressテーマにも公式マニュアルに「推奨・非推奨プラグイン」が載っているはず。
プラグインを入れる前に、かならず目を通してくださいね。
関連記事AFFINGER6におすすめのプラグイン20選【必要・不要・便利】
関連記事SWELL初心者におすすめ・推奨プラグイン10選+代替案9選
その③アップデートされていないプラグインは入れない
実装したい機能からプラグインを探すと、数が多くて迷ってしまいますよね?
そこで指標です。
プラグインを選ぶポイント
- 最終更新が1年以内
- レビュー数が多く、高評価
- 海外製より日本製
とくに「最終更新(アップデート)」は重要です。
なぜなら、WordPress本体も、WordPressテーマも日々進化しているから。
アップデートの止まったプラグインは候補から削除しましょう。
その④定期的にアップデートする
アップデートを放置するのも危険です。
プラグインの更新通知が来たら、一つずつアップデートしましょう。
アップデートの手順
- ①:バックアップを取る
- ②:アップデートする
- ③:不具合がないか確認する
一気にアップデートしてから、サイトを確認すると原因が特定できないですからね。
なので、「自動更新を有効化」機能はおすすめできません。
プラグインのアップデートは、くれぐれも慎重に。
その⑤不要なプラグインは削除する
- ✕:無効化する
- ◯:無効化 → 削除する
使わないプラグインは「無効化」ではなく、「削除」してください。
WordPressへの不正アクセスは、本体より「プラグイン・テーマ」への攻撃が6割です。
無効化しても、プラグインはサーバーに残ったまま。
かならず削除して、使うときにまたインストールするようにしてくださいね。
WordPressプラグインに頼らなくてもできること7選

WordPressプラグインに「頼らなくてもできること」は、次のとおり。
この章のもくじ
- ①:データのバックアップ
- ②:お問い合わせフォームの実装
- ③:目次の実装
- ④:吹き出しの実装
- ⑤:ボタンの実装
- ⑥:画像の軽量化
- ⑦:リビジョンの制限
ぜんぶ当ブログで実施済みの対策になります。
その①データのバックアップ
バックアップはプラグインではなく、レンタルサーバー会社が提供するバックアップ機能がおすすめ。
エックスサーバーの場合
- ①:サーバーパネルの「バックアップ」をクリック
- ②:「自動バックアップデータの取得」から「取得方法」を選択
- ③:「取得を開始(確認)」をクリック
こんな感じでバックアップを取れますよ。
プラグインなら、ボクも長年使っていた『UpdraftPlus』がおすすめです。
その②お問い合わせフォームの実装
お問い合わせフォームは、特にこだわりがなければ『Googleフォーム』を使いましょう。
お問い合わせフォームの作り方
- ①:Googleフォームでお問い合わせフォームを作る
- ②:WordPressで固定ページを作る
- ③:トップページにリンクする
- ④:テスト送信する
プラグインなら『Contact Form 7』がおすすめですが、お問い合わせフォームのためにプラグインを入れるなんて・・・。
関連記事【必要】ブログのお問い合わせフォームの作り方|Googleフォーム編
関連記事SWELLお問い合わせフォームの作り方|Contact Form 7で簡単
その③目次の実装
あなたのブログの記事数がまだ少ないなら、目次の自作にチャレンジしてみてください。
目次を作るなんて難しそうですが・・・
目次の作り方
- ①:見出しにID(住所)をつける
- ②:箇条書きに各IDへの内部リンクをつける
これだけです。
ボクは『Table of Contents Plus』を使っていましたが、アップデートのときにこんな不具合がありました。
不具合の具体例
- ①:アップデートしたら、目次が消えてたのにしばらく気づかなかった
- ②:アップデートしたら、サイト全体のデザインが崩れた
すでに100記事あるなら別ですが、目次は自作したほうがいいですよ。
関連記事WPブログの目次の作り方|htmlをコピペで自作【プラグインなし】
関連記事SWELLの目次の作り方|基本設定〜表示されない時の対処法も
その④吹き出しの実装

吹き出しも自作できるんですか?

これも自作です!
とはいえ、吹き出しはWordPressテーマに装備されてることが多いですよね。
当ブログのテーマ『
AFFINGER6
』にももちろんありますが、ボクは徹底的に〝自作派〟です。
関連記事【コピペOK】ブログの吹き出しの作り方3選をWebデザイナーが解説
関連記事SWELLの吹き出しの使い方|アイコンサイズや表示されない時は?
その⑤ボタンの実装
ボタンを実装すれば、デザインも自由自在!
光らせたり、震わせたり、上下にマイクロコピーを入れたり👇
\稼ぐに特化したテーマ/
当サイト限定特典プレゼント中
このボタンはテーマを『
AFFINGER6
』に変更する前に憧れて自作したものです。笑
自作シリーズはまだまだありますよ👇
HTML/CSSシリーズ
- ①:
manablog copyのコピー
- ②:
チャット風吹き出し
- ③:
キラッと光る+プルプル震えるボタン+マイクロコピー
- ④:
プロフィールカード(自己紹介)
- ⑤:
アコーディオンメニュー
- ⑥:
ポラロイド写真風フレーム枠+マスキングテープ
- ⑦:
ブログの目次の作り方
🆕
どれもコピペOKなので、プラグインを減らしたい方はぜひ🙌
その⑥画像の軽量化
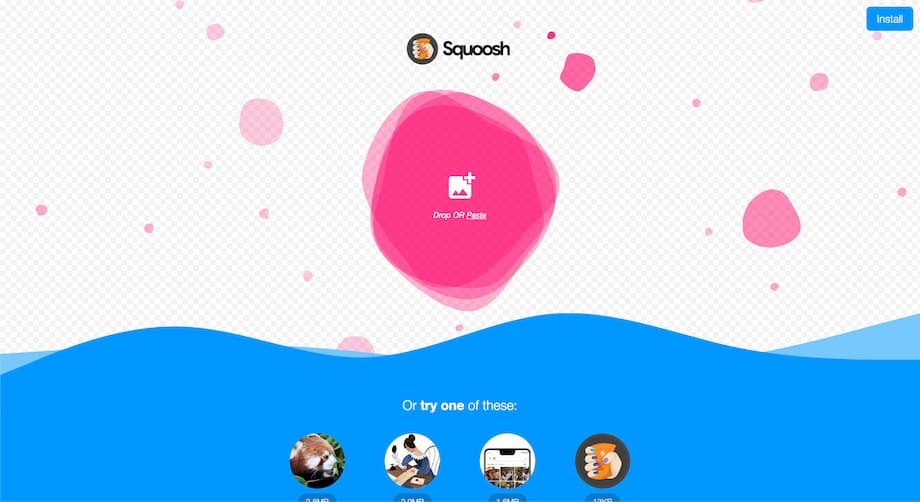
画像の軽量化には『EWWW Image Optimizer』を使っている人が多いですよね。
画像をアップロードするのが「あなた一人」なら、Google提供の『Squoosh』で都度「リサイズ・圧縮」しましょう。
Squooshにできること
- リサイズできる
- kbの指定もできる
- WebP化もできる
ボクは一枚ずつ、「幅920px・80kb前後」に軽量化しています。
その⑦リビジョンの制御
WordPressのリビジョンとは、ページに加えられた変更を自動的に保存してくれる機能のこと。
このリビジョンが貯まることでも、サイトは重くなるんです。
プラグイン『Optimize Database after Deleting Revisions』を入れるのが一般的ですが・・・
「wp-config.php」に以下のコードを書くことで、リビジョンの保存回数を制御できますよ。
右上のCopyをクリック
define('WP_POST_REVISIONS', 2);
/* より上に書く */
require_once(ABSPATH . ‘wp-settings.php’);これで「2回以上」保存されることはありません。
とはいえ、「wp-config.php」はWordPressの管理画面や、子テーマにアップロードして編集できない〝超重要なファイル〟です。
手順
- ①:FTPソフトでダウンロードする
- ②:テキストエディタで編集する
- ③:FTPソフトでアップロードする
その前に「バックアップ」もお忘れなく。
【6つ】当ブログのWordPressプラグイン一覧
| プラグイン | 機能 | |
| ① | SiteGuard WP Plugin | セキュリティ強化 |
| ② | WP Multibyte Patch | 日本語対応 |
| ③ | XML Sitemap Generator for Google | サイトマップの作成・送信 |
| ④ | WebP Express | 画像のWebP化 |
| ⑤ | WP Content Copy Protection with Color Design | パクリ防止 |
| ⑥ | Classic Editor | 旧エディタに戻す |
「必須編」で紹介した3つと、「便利編」で紹介した3つですね。
いずれ削除したいプラグイン
| プラグイン | 機能 | |
| ① | XML Sitemap Generator for Google | サイトマップを自作する |
| ② | Classic Editor | グーテンベルクに慣れる |
いずれプラグインを削除するために、サイトマップを自作し、新エディタに慣れようと思います。笑
プラグインは極限まで減らしましょう😌
【Q&A】WordPressプラグインに関する「よくある質問」

WordPressプラグインに関する「よくある質問(Q&A)」は次のとおり。
この章のもくじ
長くなってしまったので、一つだけ。
Q1:WordPressのプラグインの探し方は?
Aインストールしたプラグイン一覧は、以下より確認できます。
できることは次のとおり。
できること
- アップデート
- 有効化
- 無効化
- 削除
- 設定
- 自動更新を有効化
一部、「WordPressの管理画面 › 設定 › プラグイン名」からセッティングするプラグインもあります。

ここまで読んでくれたあなたへ
最後に、大切なお知らせです。
【まとめ】2025年におすすめ・人気のWordPressプラグインは3つだけ

「WordPressプラグイン」について解説しました。
まとめ
- WordPressプラグインとは、スマホのアプリみたいなもの
- WordPressに必須のプラグインは3つだけ
- あなたのサイトに合わせて必要なプラグインを入れよう
- インストールも削除も超かんたん
- とはいえ、プラグインは最終手段
とりあえず「セキュリティ対策と日本語化」プラグインを入れて、記事を書きましょう。
記事を公開してから、「サイトマップ」を送信すればOK!
プラグインより、記事を公開するほうが大事ですからね。
サイト設計編
とはいえ、いきなり記事を書いても勝てないので、サイト設計にも時間をかけてくださいね。
ブログを始めたい方へ

当サイト経由で、国内シェアNo.1レンタルサーバー『エックスサーバー』に申し込むと、初回の利用料金から20%割引になります。
しかも、今ちょうどやっている「お得なキャンペーン」との併用もOK!
\初期費用無料!/
キャンペーンは予告なく変更・終了する可能性あり
