この記事で解決できる悩み
こんな悩みを解決する記事を用意しました!
ボクの初めてのブログも「30万PV」を超えるメディアに成長しました!
本記事の信頼性

いきなり記事を書く前に、どうかこのブログを一読してください🙌
そこで、記事の前半で「WordPress初心者が絶対にやるべきAFFINGER6の初期設定」を。
後半では「ブログで稼ぐためにできるAFFINGER6ならではの設定」について解説します。
本記事を最後まで読むことで、必要な初期設定をサクッと済ませられますよ!
\稼ぐに特化したテーマ/
当サイト限定特典プレゼント中
AFFINGER6の設定箇所はこの5つ!

『
AFFINGER6
』が難しいと言われる理由は、「設定箇所」が多いから。
とくにワードプレスすら初めてだと、何をどこで設定すればいいか・・・迷子になってしまうんですよね。
そこでワードプレスとアフィンガーの「設定箇所とその役割」をサクッと解説します!
この章のもくじ
- ①:設定
- ②:カスタマイズ
- ③:ウィジェット
- ④:メニュー
- ⑤:AFFINGER管理
- 補足:Gutenberg設定
すでにご存知の方は「スキップ」してくださいね👇️
その①設定
- 一般
- 投稿設定
- 表示設定
- ディスカッション
- メディア
- パーマリンク
- プライバシー
- プラグインを入れると追加される
ここが「WordPressの初期設定」を行う場所です。
WordPressテーマに関わらず、同じものが表示されます。
初期設定の例
- サイトのタイトル
- サイトの言語
- タイムゾーン
最初に設定してしまえば、サイト名を変更しないかぎりイジらない場所ですね。
その②カスタマイズ
その名のとおり、サイトのデザインや機能をカスタマイズする場所です。
WordPressテーマによっては、すべての設定をここに集約しているものもあります。
設定メニュー
- 全体カラー設定
- サイト基本情報
- 背景
- ロゴ画像
- メニュー
- ヘッダーナビゲーション
- ヘッダー画像
- サブエリア
- メインエリア
- サイドバー
- フッター
- 見出しタグ(hx) / テキスト
- オプション(その他)
- TOPに戻るボタン
- 追加CSS
アフィンガーはこれとは別に、後述する「AFFINGER管理」が充実しているので・・・
と思われてるわけですね。
初期設定の例
- サイトのタイトルをロゴ画像にする
- 見出しのデザインやカラーを決める
- オリジナルのCSSを書く
初期設定だけでなく、カスタマイズでも重宝しますよ。
関連記事AFFINGER6のカスタマイズ方法|サイドバーなど6大パート別
その③ウィジェット
ウィジェットはこれらにコンテンツを追加する場所です。
パーツを追加する
- ヘッダーにお問い合わせボタン
- サイドバーにプロフィールカード
- フッターに検索フォーム
ほかに『Googleアドセンス広告』も、ウィジェットにコードをコピペすることで表示できます。
※一部「AFFINGER管理」でも設定します。
その④メニュー
その名のとおり、「メニュー(グローバルナビゲーション)」を設定する場所です。
設定メニュー
- ヘッダーメニュー
- フッターメニュー
- スマホフッター用メニュー
このあたりを設定するのが一般的ですね。
メニューの内容
- カテゴリー
- お問い合わせ
- プライバシーポリシー・免責事項
- 運営者情報(プロフィール)
- SNS
当ブログのように、テキストのとなりに「アイコン」も入れられますよ。
その⑤AFFINGER管理
- はじめに
- 管理メモ
- 全体設定
- メニュー
- ヘッダー
- ヘッダー下 / おすすめ
- トップページ
- 投稿・固定記事
- SNS / OGP
- SEO
- Google・広告 / AMP
- 会話アイコン
- その他
- 機能を強化する
この「AFFINGER管理」がアフィンガー独自のカスタマイズができる場所です。
初期設定の例
- サイト全体のカラーを決める
- SNSと連携する
- Googleアナリティクス・サーチコンソールと連携する
また、「AFFINGER管理」の下層にあるのが「Gutenberg設定」です👇️
補足Gutenberg設定
Gutenberg(グーテンベルク)とは、WordPressの「ブロックエディタ」のこと。
AFFINGER6にはブロックエディタを強化する『AFFINGERブロックプラグイン』があります。
その設定をする場所ですね。
設定メニュー
- 全般
- グループブロック
- 段落ブロック
- タブブロック
とはいえ、デフォルトで十分なので補足に留めます。
AFFINGER6の初期設定18選「必須」編

AFFINGER6の初期設定「必須編」は、次のとおり。
この章のもくじ
- ①:WordPress側でもSSL化する
- ②:パーマリンクを設定する
- ③:WordPressプラグインを入れる
- ④:ツールバーを非表示にする
- ⑤:デフォルトで入ってるものを削除する
- ⑥:画像の自動生成を停止する
- ⑦:初期値を設定する
- ⑧:TOPページのh1タグをサイト名に変更する
- ⑨:投稿日と更新日の両方を表示する
- ⑩:アイキャッチを設定する
- ⑪:関連記事一覧を設定する
- ⑫:SNSと連携する
- ⑬:トップページのタイトルとディスクリプションを設定する
- ⑭:投稿及び固定記事タイトルの末尾にサイト名を追加しない
- ⑮:構造化データを設定する
- ⑯:Googleアドセンスなどと連携する
- ⑰:ステマ規制対策をする
- ⑱:テーマのアップデート更新を通知する
- 番外編:必要なページを用意する
アフィンガー側だけでなく、ワードプレス側の初期設定も含みます。
この3箇所で設定
- ①:設定(ワードプレス側)
- ②:
カスタマイズ - ③:
ウィジェット - ④:
メニュー - ⑤:AFFINGER管理(テーマ側)
- ⑥:Gutenberg設定(テーマ側)
ブログ運営において「スルーできない初期設定」を、ここで完全解説しますね!
関連記事AFFINGER6のカスタマイズ方法|サイドバーなど6大パート別
関連記事AFFINGER6の使い方15選|初心者向け実践マニュアル
その①WordPress側でもSSL化する
SSL化とは、「http → https」にすること。
レンタルサーバー側でやってくれてると思いますが、なんとWordPress側でも「手動」で設定する必要があるんです。
とはいえ、超かんたん!
次の2つに「あなたのドメイン名」が書かれていますよね。
Sをつけるだけ
- WordPressアドレス (URL)
- サイトアドレス (URL)
「http://あなたのドメイン」から「https://あなたのドメイン」に変えて「変更を保存」をクリック。
これでSSL化は完了です!
その②パーマリンクを設定する
パーマリンクとは、URLのこと。
本記事でいう「https://hebochans.xsrv.jp/affinger-setting/」の部分を設定します。
から「パーマリンク構造」を「投稿名」に変更してください。
投稿名に変える
- 基本:/?p=123
- 投稿名:/sample-post/
「変更を保存」をクリック。
これで記事のURLを、あなたの好きなように決めることができますよ。
パーマリンクの設定をあとから変更すると、すでに公開済みのURLも変わってしまうんです!
それまでに貯まった「SEO評価・被リンク・内部リンク」もすべてリセットされてしまうので、絶対に変更しないでくださいね。
また、他テーマからアフィンガーに変更した方もいますよね?
もともと「投稿名」にしていた方も、パーマリンク構造はそのままに「変更を保存」をクリックしてください。
関連記事1つだけ!ブログ記事URL・パーマリンクおすすめの決め方・作り方
その③WordPressプラグインを入れる
WordPressプラグインとは、スマホでいう「アプリ」のこと。
必要な機能を拡張してくれます。
必須プラグイン
- ①:AFFINGERブロックプラグイン(旧:Gutenbergプラグイン2)
- ②:WP Multibyte Patch(日本語対応)
- ③:SiteGuard WP Plugin(セキュリティ強化)
- ④:XML Sitemap Generator for Google(サイトマップ送信)
最低でも、この4つは入れておいてくださいね。
からプラグインを検索。「今すぐインストール › 有効化」すればOK。
くわしくは別記事をどうぞ👇
関連記事【2025】おすすめ・人気のWordPressプラグイン3選+7
関連記事AFFINGER6におすすめのプラグイン20選【必要・不要・便利】
その④ツールバーを非表示にする
「サイトを見るときにツールバーを表示する」の✅を外して、「プロフィールを更新」をクリック。
これで管理者のサイト上部に表示される「ツールバー」が非表示になりますよ。
その⑤デフォルトで入ってるものを削除する
- デフォルトで入っている「WPテーマ」
- デフォルトで入っている「プラグイン」
- デフォルトで入っている「投稿記事」
- デフォルトで入っている「ウィジェット(サイドバー)」
使ってないものはなるべく減らしてサイトを軽くしましょう!
WordPressテーマを削除する
から「テーマの詳細 › 削除」をクリック。
これで使ってないWordPressテーマを削除できました。
ちなみに、WordPress公式テーマの最新版は「毎年11月頃のアップデート」で追加されます。
プラグインを削除する
から「無効化 › 削除」をクリック。
これで使ってないプラグインも削除できました。
投稿記事を削除する
から「ゴミ箱へ移動」をクリック。
さらに、ゴミ箱へ移動して「完全に削除する」をクリック。
とはいえ、何もしなくても「30日」経てば完全に削除されますよ。
デフォルトで入っている記事(Hello world!)を編集して「公開」してもいいですね。
サイドバー
- 検索(サイドバー中部)
- 最近の投稿(サイドバー中部)
- 最近のコメント(サイドバー中部)
- アーカイブ(サイドバー下部※スクロール追尾)
- カテゴリー(サイドバー下部※スクロール追尾)
サイドバーにいらないブロックがあれば、削除してしまいましょう。
から「ブロック」のなかの「削除」をクリックすればOK。
※ウィジェットはこれだけで変更が保存されます。
その⑥画像の自動生成を停止する
知ってましたか?画像を1枚アップロードすると、サイズ違いの画像が最大10枚も自動生成されるんです。
画像をアップロードする前に、必ずやっておきましょう!
すべて「0」にして、「変更を保存」をクリック。
続けて、ブラウザの「アドレスバー」に以下を入力してください。
右上のCopyをクリック
https://あなたのサイトアドレス/wp-admin/options.php/これで「隠しオプションページ」が開きます。
「command + F」でページ内検索ボックスを開いて、以下を入力してください。
右上のCopyをクリック
medium_large_size_w「medium_large_size_w」を「0」にして、「変更を保存」をクリック。
これで画像の自動生成を停止できました!

ここから「AFFINGER管理」に移ります。
その⑦初期値を設定する
カスタマイズする前に、最初にまず「Save」を1回クリックしてください。
書いてあるとおり、これで初期値が設定されます。
リセットすると、「AFFINGER管理」の設定がこのときの初期値に戻りますよ。
その⑧TOPページのh1タグをサイト名に変更する
の「TOPページのh1タグをサイト名に変更する」に✅️を入れてください。
これでトップページのサイト名(またはロゴ画像)を囲うタグが「h1」になります。
つまり、あなたのサイト名で検索したときに上位表示されやすくなるわけですね。
共に表示されている場合
- サイトのタイトル
- キャッチフレーズ(デフォルト)
両方設定した場合、デフォルトではなぜか「キャッチフレーズ」のほうがh1タグになっているんですよね🤔
h1タグになっているか確認する方法
- ①:トップページを開く
- ②:サイト名にカーソルを合わせて右クリック › 検証を開く
- ③:<h1 class="sitename sitename-only">サイト名</h1>
サイト名が「h1タグ」で囲まれていればOKです。
その⑨投稿日と更新日の両方を表示する
ブログ記事の「投稿日」と「更新日」は、かならず〝両方〟表示しましょう。
4パターン
- 更新日のみ表示する(投稿日は表示しない)
- 投稿日を表示する(更新日は表示しない)
- 両方表示する(※一覧を除く)
- 投稿に「投稿日」「更新日」を表示しない
SEOにおいて「フレッシュネス(最新性)」も重要な指標です。
「投稿日(公開日)」だけでなく、「更新日」も表示することによって・・・
検索エンジンにも、読者にも「現在進行系で更新されているサイト」と評価してもらえますよ。
その⑩アイキャッチを設定する
アフィンガーはデフォルトではアイキャッチ画像が非表示になっています。
アイキャッチ設定
- アイキャッチ画像の表示を全ての記事で有効化する(デフォルトは上部)
- アイキャッチのキャプションをクレジットとして写真上に表示する
- アイキャッチ画像をタイトル下表示に変更する
- 何もしない
- ワイド化する
- ポラロイド風にする
記事にアイキャッチ画像を表示したい人は「アイキャッチ画像の表示を全ての記事で有効化する」に✅️を入れましょう。
とはいえ、当ブログは少しでも表示スピードを上げるために非表示のままにしています。
その代わり、H2見出しの下に「オリジナル画像」を入れていますよ。
その⑪関連記事一覧を設定する
関連記事とは、記事のさいごにピックアップされる記事のこと。
デフォルトでは「同じカテゴリーの記事」がランダムに表示されます。
関連記事の設定
- 関連記事一覧に表示する見出し:例)あわせて読みたい
- 並び順
- ランダム(デフォルト)
- 投稿日
- 関連記事に表示する件数:5件
- 投稿の関連記事を非表示にする
当ブログは見出しを「あわせて読みたい」にしています。
そもそも関連記事を非表示にすることもできますが、結構クリックされますよ。
その⑫SNSと連携する
- X(旧Twitter)
あなたのSNSとブログを連携しましょう。
まずは、X(旧Twitter)から。
X(旧Twitter)設定
- X(旧Twitter)アカウント@:HEBOCHANS
- 大(summary_large_image):デフォルトのままでOK
- トップページ用アイキャッチ画像をアップロードする
あなたの「アカウントID」を入れて、「トップページ用の画像」をアップロードするだけ。
続いて、Facebookです。
OGP設定
- Facebook App ID:15桁の数字
- FacebookページのURL:あなたのプロフィールページ
「Facebook App ID」を持ってない方は10分ほどで取得できるので、別記事をどうぞ。
参考記事Facebook App ID(アプリID)を取得する方法を徹底解説
その⑬トップページのタイトルとディスクリプションを設定する
ここに「サイトのタイトル」と「メタディスクリプション(説明文)」を入力してください。
SEO関連設定
- トップタイトルを書き替え(ここに記述したタイトルが優先されます)
- トップ用のメタディスクリプション
当ブログの「メタディスクリプション」は次のとおり。
サイトのトップページが、検索エンジンやSNSに表示されたときの「説明文」ですね。
環境にもよりますが、「90〜120文字」までしか表示されないので、短く収めてくださいね。
その⑭投稿及び固定記事タイトルの末尾にサイト名を追加しない
「投稿及び固定記事タイトルの末尾にサイト名を追加しない」に✅️を入れると・・・
末尾のサイト名が削除される
- AFFINGER6の初期設定22選|ワードプレス初心者に解説|THE GOD OF BLOG
- AFFINGER6の初期設定22選|ワードプレス初心者に解説
検索エンジンに「記事タイトルのみ」が表示されるようになります。
いずれにせよ「32文字」ほどしか表示されないので、設定で削除しておきましょう。
その⑮構造化データを設定する
構造化データとは、検索エンジンに「サイトの情報」を正しく伝えるための仕組みのこと。
おすすめの設定
- ✅️:Webサイト情報を出力する
- ✅️:投稿・固定ページで記事(著者)情報を出力する
- ✅️:投稿・固定ページでコメント情報を出力する
- 表示する管理者IDの変更:1
※コメント情報はコメント欄を開放してる場合のみ。
とりあえず全て出力しておいてください。
出力すると
- ナレッジパネル
- Google Discover
- リッチリザルト(リッチスニペット)
これらにあなたのサイトが載りやすくなり、SEOから多くの流入を見込めますよ。
しかも、マークアップ方式はGoogle推奨の「JSON-LD」です。
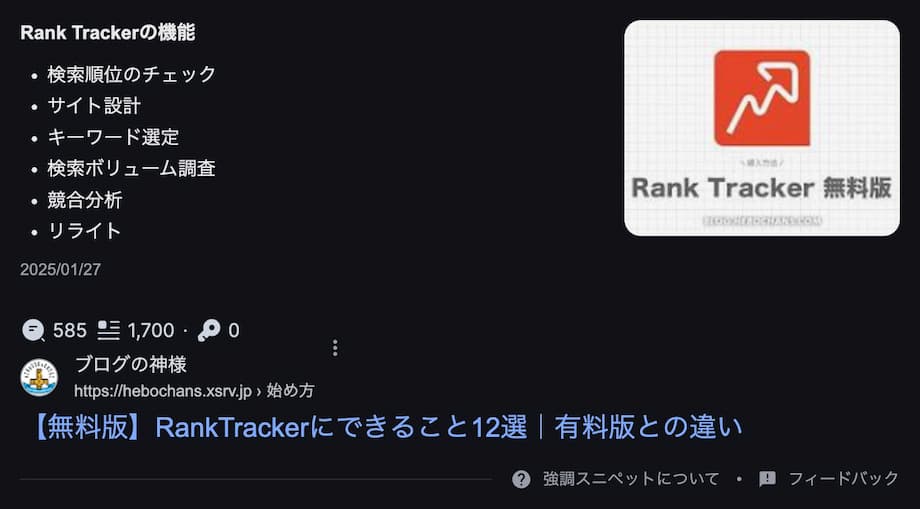
ウソみたいな話ですが、当ブログは構造化データを設定した次のランクトラッキングで「注目のスニペット」に…!
順位はずっと「3〜4位」をウロウロしてましたが、このタイミングで「1位」になりました。
関連記事AFFINGER6はSEOに強くない!?速度を改善する方法も
その⑯Googleアドセンスなどと連携する
- Googleアナリティクス
- Googleサーチコンソール
- Googleアドセンス
Googleサービスとの連携は、それぞれコードをコピペするだけ。
まずは、アナリティクスの画面で・・・
から「サイト名」をクリック。
G-XXXXXXXXXXから始まる「測定ID(トラッキングID)」をコピー。
の「アナリティクスコード(gtag.js)」にペーストして、「Save」をクリック。
つづけて、サーチコンソールの画面で・・・
に表示されているコードを「コピー」してください。
contentの部分のみを・・・
の「サーチコンソールHTMLタグ」にペーストして、「Save」をクリック。
サーチコンソールの画面に戻って「確認」をクリック。
所有権の確認
- HTMLタグ:✅確認が完了しました
- Google Analytics:✅確認が完了しました
これで「アナリティクス」「サーチコンソール」との連携は完了!
さいごに、Googleアドセンスです。
2箇所
- ①:AFFINGER管理
- ②:ウィジェット
アフィンガーでは、この2箇所に「それぞれのコード」をコピペすることで、アドセンス広告を表示できます。
どこに設置するかはあなたの自由ですが、ボクの「ONE PIECE考察まとめブログ」はこんな感じ👇
| 設置場所 | 広告の種類 |
| AFFINGER管理 › Google・広告/AMP › 見出し前に広告挿入 | |
| 見出し前 | 記事内広告 |
| ウィジェット › カスタムHTML | |
| 目次上 | 記事内広告 |
| Googleアドセンス - インフィード | インフィード広告 |
| 投稿記事(上部)※PCのみ | ディスプレイ広告 |
| 投稿記事(下部) | ディスプレイ広告 |
| 関連コンテンツ | |
さらに「インフィード広告」は、AFFINGER管理に「1~9」の数字を入れて設定します。
インフィード広告の設定
- トップページの記事一覧及びアーカイブに挿入:3
- サイドバーの新着記事一覧に挿入:3
- 関連記事に挿入:3
「見出し前広告」のみ、AFFINGER管理にコードを貼って設定します。
設置場所
- 投稿記事・固定記事
- 1番目・2番目・3番目・4番目・5番目
ウィジェットから設置する広告は「カスタムHTML」にコードをコピペしてくださいね。
その⑰ステマ規制対策をする
あなたのブログでアフィリエイト広告を紹介しているなら、その旨を明記しなければなりません。
せっかく成果が発生しても「無効」になってしまうので、かならず対策しましょうね。
広告の明記方法は2パターンあります。
から「広告」を一括で明記することができますよ。
カスタマイズの種類
- トップページにも明記する
- 表示テキストを「PR」などに変更する
- タイトル下に表示する
デフォルトでは、カテゴリーの左に「広告」と表示されます。
もう1パターンは、「投稿」から記事ごとに明記する方法です。
広告明記
雑記ブログはこっちのほうがいいですよね。
その⑱テーマのアップデート更新を通知する
アフィンガーはアップデートされ続けています。
更新通知を見逃さないためにも有効化しておきましょう。
アップデート更新を通知する
- 更新通知パスワード
- ✅️:有効化
パスワードは公式サイト『STINGER STORE』の「購入ユーザー限定ページ」に記載されていますよ。
番外編必要なページを用意する
- お問い合わせフォーム
- プライバシーポリシー・免責事項
どちらも「Googleアドセンス」や「アフィリエイト」で稼ぐのに必要なページです。
ほぼコピペで作れるので、サクッと用意しましょう。
固定ページで作る
- ✕:投稿
- ◯:固定ページ
どちらも「投稿」ではなく、「固定ページ」で作りましょうね。
関連記事【必要】ブログのお問い合わせフォームの作り方|Googleフォーム編
関連記事雛形コピペOK!ブログのプライバシーポリシーと免責事項の書き方
AFFINGER6の初期設定4選「任意編」

AFFINGER6の初期設定「任意編」は、次のとおり。
この章のもくじ
本章では、絶対じゃないけど「オススメの設定」を紹介します。
その①この記事を書いた人を設定する
記事のさいごに「この記事を書いた人」を表示できる設定です。
おすすめの設定
- ✅️:「この記事を書いた人」を有効化する
- 「この記事を書いた人」の最新記事を表示する
- 記事上にライター情報を表示する
- 「この記事を書いた人」及び「ライター情報」を固定ページでも表示する
- ✅️:アバター画像を丸くする(※コメント欄のアバター画像含む)
- ✅️:プロフィール情報にhtmlタグを許可する
- ✅️:著者情報(hentry:author)を表示する(※)
とはいえ、あらかじめ「プロフィール」を入力しないと中身が表示されないんです。
プロフィールは「WordPress側」で設定できます。
プロフィール設定
- ニックネーム(必須)
- プロフィール情報
- プロフィール写真
あわせて設定してくださいね。
その②「この記事タイトルとURLをコピー」ボタンを表示する
当ブログは記事の上部とさいごに「この記事タイトルとURLをコピー」ボタンを設置しています。
1クリックで「タイトルとURL」をシェアしてもらえるのでオススメです。
※表示するには「SNSボタン」が有効である必要があります。
その③会話アイコン
アフィンガーの「吹き出しアイコン」はここで設定できます。
会話アイコン設定
- アイコン名
- アイコン画像
最大で「8個まで」登録できますよ。
会話アイコン設定2
- ✅️:会話アイコンを少し動かす
- ✅️:会話アイコンを少し大きく(※80px以上の正方形画像推奨)
さらに会話アイコンは、少し動かしたり、少し大きくしたりもできるんです。
その④マイブロックの「パターン編集」を非表示にする
マイブロックとは、「ブロックの組み合わせ」を登録し、ショートコードで挿入できるアフィンガーの独自機能のこと。
とはいえ、サイト管理者にはマイブロックの下に「パターン編集」というリンクが表示されてジャマなんですよね。
から✅️を外すと、読者のように「パターン編集」が見えなくなりますよ。
関連記事AFFINGER6の使い方15選|初心者向け実践マニュアル
【独自】AFFINGER6の初期設定「アフィリエイト編」

突然ですが、2018年からブログをやっているボクが痛感しているのがコレ👇️
ブログを書き終えたころには、自然と稼げるサイトが完成している。
わけじゃないんです!
やっと下準備が完成した状態です。
作る × 検証 × 改善
- 作る:記事を書く
- 検証:プラグインを入れてデータを取る
- 改善:そのデータをもとにリライトする
公開した記事から得られたデータをもとに、「検証・改善」をくり返すことで稼げるサイトが完成するのです!
そこで質問です。
アフィリエイトで稼ぐためのQ&A
- その目次はクリックされてますか?
- その内部リンクはクリックされてますか?
- そのアフィリエイトリンクはクリックされてますか?
結論、ブログで稼げない原因は「リンクを計測してないから」。
これが検証・改善
- 目次リンクを計測して「滞在時間」を最大化する
- 内部リンクを計測して「回遊率」を最大化する
- アフィリエイトリンクを計測して「成約率」を最大化する
残念ながら、WordPressテーマだけではこれらを計測できないんです・・・。
世界一ケチでプラグイン嫌いなボクも〝稼ぎ続けるために〟導入しています。
三種の神器
- ①:
AFFINGERタグ管理マネージャー4
- ②:
PVモニター2
- ③:ABテストプラグイン
それぞれこんな使い方ができます👇️
三種の神器で稼ぐ
- ①:『
AFFINGERタグ管理マネージャー4
』で広告を一元管理・計測する
- ②:『
PVモニター2
』で読者がクリックするまでの導線を見る
- ③:『ABテストプラグイン』で広告を最適化する
ボクは3サイトで「500記事」以上書いてから導入しましたが、死ぬほど大変なので初期から設定したほうが◎
計測・改善のやり方
- ①:プラグインを入れる
- ②:リンクをショートコードで作る
- ③:ABテストする
クリック率を計測するには、リンクを「ショートコード」に置き換える必要があるので・・・
記事が増えてからだと、この修正が地獄なんですよね。
せっかく『
AFFINGER6
』を使っているなら、『
AFFINGERタグ管理マネージャー4+PVモニター2
』も使わないともったいないですよ!
とはいえ、安い買い物じゃないし「限定特典」が欲しいですよね?
なんと、その数「
25個
」(ドーン)!
ちなみに当ブログ限定特典は、この5商品につきますよ👇️
特典がつく商品
とはいえ、できれば稼いでから導入したいのが本音でしょう。
公式の言葉を借りるなら、次のとおり。
結果を出したら、ではなく
全ては「結果を出す為に。」
AFFINGER6公式サイト
あなたのブログでも『
AFFINGER6
』や『
AFFINGERタグ管理マネージャー4+PVモニター2
』を紹介すれば、かならず元は取れるから大丈夫。
『
ACTION PACK3(AFFINGER6 EX対応)
』で〝まとめ買い〟するのもいいですね。
\稼ぐためのプラグイン/
当サイト限定特典プレゼント中
関連記事AFFINGER6 EXその「違い」を完全解説【ACTION PACK3】
AFFINGER6 EXその「違い」を完全解説【ACTION PACK3】
関連記事AFFINGERタグ管理マネージャー4とPVモニター2を徹底レビュー!
AFFINGERタグ管理マネージャー4とPVモニター2をレビュー!使い方まで解説
【Q&A】AFFINGER6の初期設定に関する「よくある質問」

AFFINGER6の初期設定に関する「よくある質問(Q&A)」は次のとおり。
この章のもくじ
長くなってしまったので、一つだけ。
Q1:WordPress初心者が最初にやることは?
A次の5ステップです。
WordPress初心者が最初にやること
- ①:
WordPressでブログを始める
- ②:
AFFINGER6をインストール・有効化する
- ③:AFFINGER6の初期設定をする(本記事)
- ④:
AFFINGER6をカスタマイズする
- ⑤:
AFFINGER6の使い方をみる
本記事の初期設定「必須編」を済ませたら、「カスタマイズ編」をどうぞ👇️
関連記事AFFINGER6のカスタマイズ方法|サイドバーなど6大パート別
関連記事AFFINGER6の使い方15選|初心者向け実践マニュアル

ここまで読んでくれたあなたへ
最後に、大切なお知らせです。
【まとめ】AFFINGER6の初期設定は難しくない!

「AFFINGER6の初期設定」について解説しました。
まとめ
- AFFINGER6の設定箇所は5つ!
- 絶対にやるべき初期設定をサクッと済ませよう
- ブログで稼ぎ続けるためには有料プラグインの設定も必須です
本記事のとおり、「初期設定」を済ませれば準備は完璧!
次は「カスタマイズ」か「使い方」へどうぞ👇
NEXT STEP
ブログで〝稼ぎ続けたい〟なら広告タグ(リンク)の管理も「必須」ですよ👇️
\稼ぐためのプラグイン/
当サイト限定特典プレゼント中
関連記事AFFINGER6 EXその「違い」を完全解説【ACTION PACK3】
AFFINGER6 EXその「違い」を完全解説【ACTION PACK3】
関連記事AFFINGERタグ管理マネージャー4とPVモニター2を徹底レビュー!
AFFINGERタグ管理マネージャー4とPVモニター2をレビュー!使い方まで解説
AFFINGER6を導入したい方へ

稼いでるブロガーはAFFINGER6を使っています。なぜなら、『AFFINGER6』で稼いでるから。
🎁当サイト限定25大特典プレゼント中🎁
\稼ぐに特化したテーマ/
限定特典は予告なく変更・終了する可能性あり

