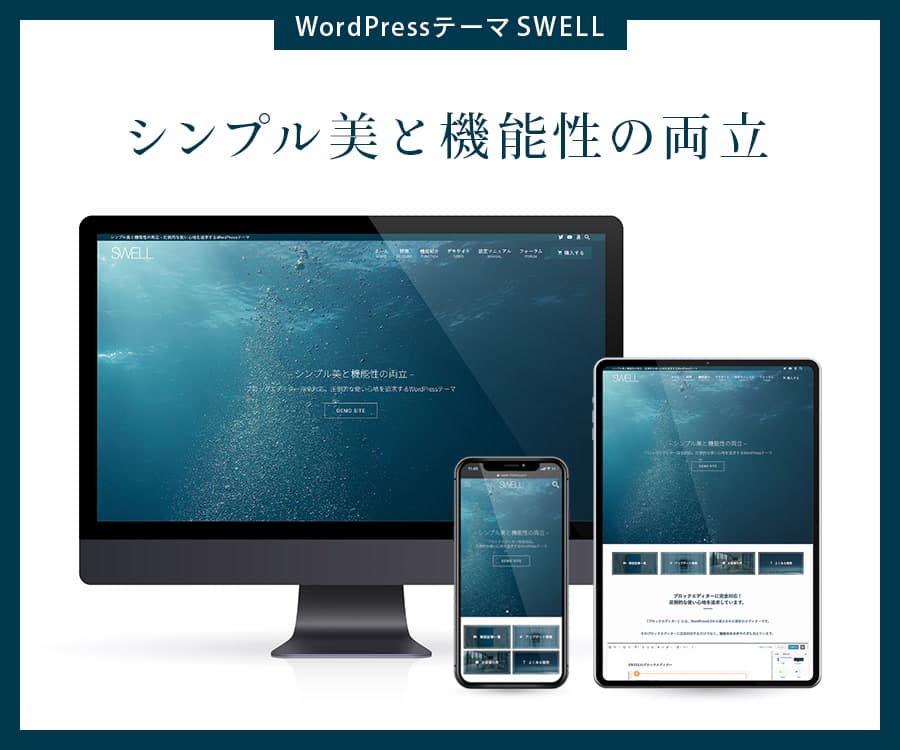この記事で解決できる悩み
こんな悩みを解決する記事を用意しました!
この記事を書いた人

ヘボ
ブログの神様になる男
ボクの初めてのブログも「30万PV」を超えるメディアに成長しました!
本記事の信頼性

『
SWELL
』の〝この記事を書いた人〟は設置済みですか?
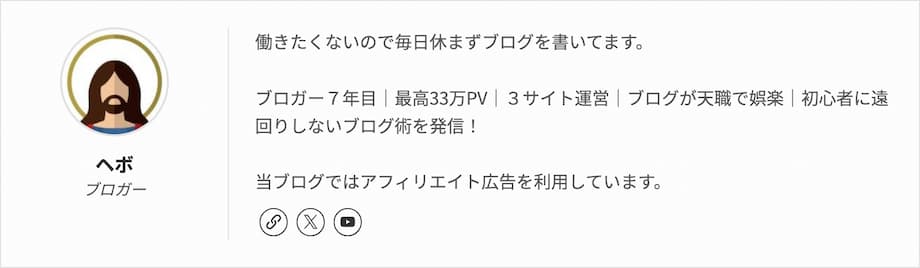
SEOにおいて「誰が書いたか(専門性や権威性)」は非常に重要です。
E-E-A-T
- Experience(経験)
- Expertise(専門性)
- Authoritativeness(権威性)
- Trustworthiness(信頼性)
そこで、記事の前半で「SWELLの〝この記事を書いた人〟を非表示&編集する方法」を。
後半では「この記事を書いた人を好きな場所に表示&自作する方法」について解説します。
本記事を最後まで読むことで、SWELLの〝この記事を書いた人〟をサクッと「ON・OFF」できますよ!
\使いやすさなら/
国内人気No.1
SWELLの「この記事を書いた人」を非表示・消す方法

そもそも「この記事を書いた人」がいらない人は、サクッと非表示にしましょう。
の「著者情報を表示」から✅️を外すだけ。
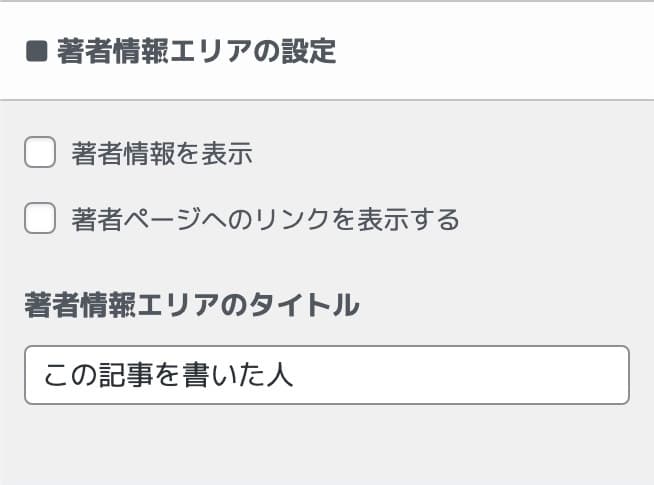
これで「この記事を書いた人」が非表示になりますよ。

では、「この記事を書いた人」を編集していきましょう!
SWELLの「この記事を書いた人」を編集する方法

SWELLのこの記事を書いた人の「編集方法」は、次のとおり。
この章のもくじ
- ①:ニックネーム
- ②:サイト
- ③:プロフィール情報
- ④:役職・肩書き
- ⑤:SNSリンク
- ⑥:カスタムアバター
- ⑦:著者情報エリアのタイトル
- ⑧:著者ページへのリンクを表示する
「この記事を書いた人」は次の〝2箇所〟で編集できます。
この記事を書いた人を編集する場所
- ①:プロフィール
- ②:カスタマイズ
まずは「プロフィール」から👇️
その①ニックネーム
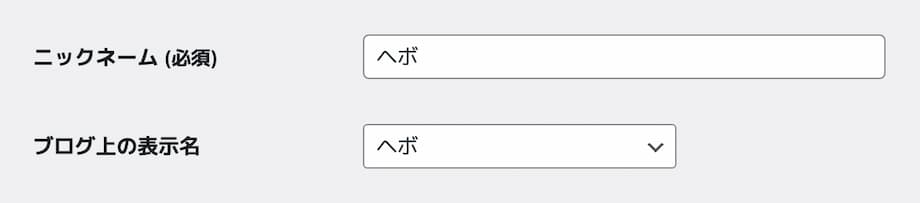
「この記事を書いた人」の中身は、主にここで編集します。
あなたの名前を「ニックネーム(必須)」に入れてください。
すると、「ブログ上の表示名」でニックネームが選べるようになりますよ。
その②サイト

プロフィール情報の下のリンクは「2種類」あります。
2種類のリンク
- ①:サイトリンク
- ②:SNSリンク
いちばん左の「サイトリンク」だけ別なんですね。
ここには「あなたのブログのリンク(例:https://hebochans.xsrv.jp/)」を入れましょう。
サイトリンクはもう1つ設定できますが、「SNSリンク」と一緒に解説しますね。
その③プロフィール情報

「プロフィール本文」はここに入力します。
HTML形式で入力できるので・・・
HTMLに対応
- 改行できる
- 絵文字も使える😌
- 箇条書きリストも使える
とはいえ、「横長」に収まるほうが美しいですよね。
ブロガー
7年目
|最高33万PV|3サイト運営|ブログが天職で娯楽|初心者に遠回りしないブログ術を発信!
当ブログではアフィリエイト広告を利用しています。
当ブログの「プロフィール情報」は上記のとおり。
プロフィールの書き方
- ブログのコンセプトやヴィジョン
- あなたの経歴や実績
- 共感や親近感を生むエモいエピソード
プロフィールは意外に読まれますからね👇️
関連記事【初心者必読】ブログ用プロフィール7つの例文・書き方【自己紹介】
次の「プロフィール写真」はいったんスキップします!
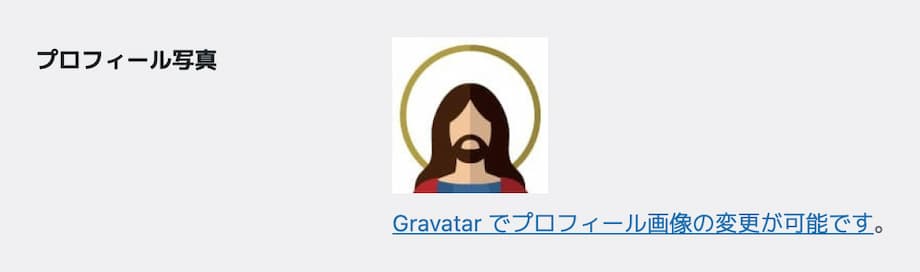
理由はすぐに後述しますね。
その④役職・肩書き
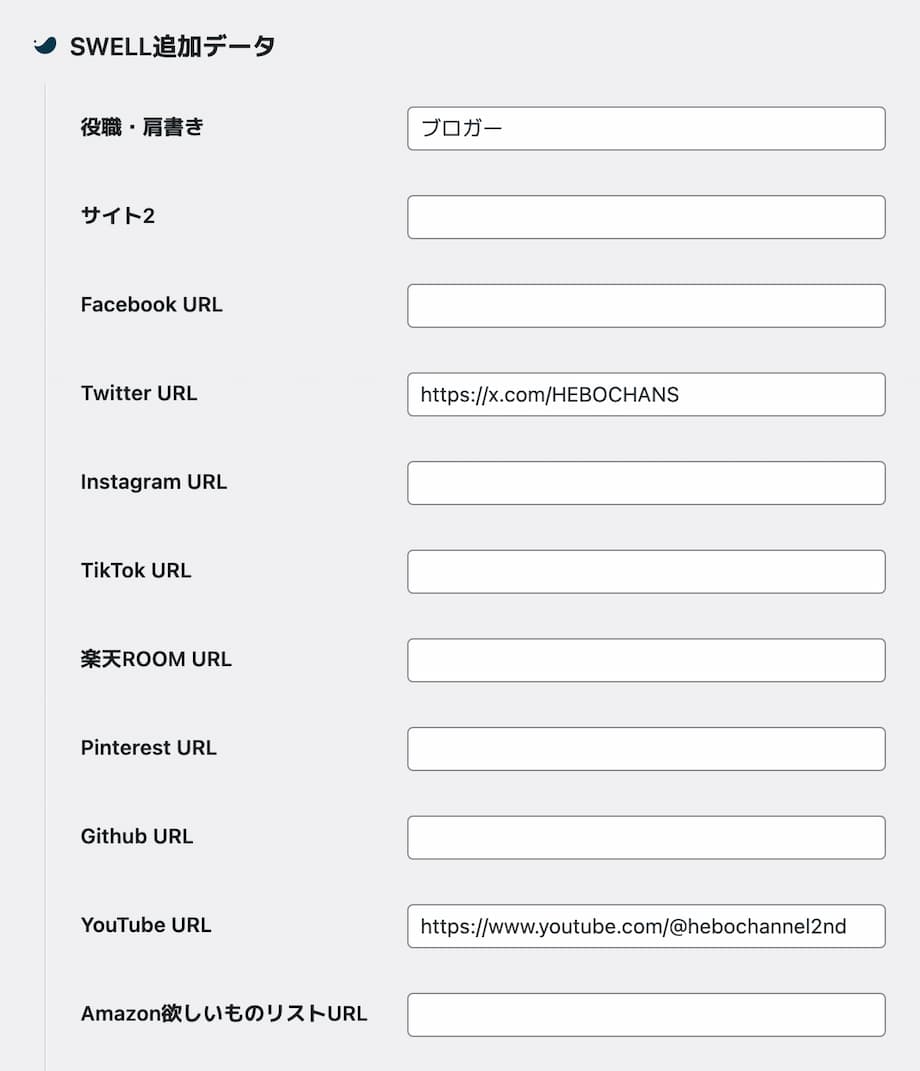
ニックネームの下の「役職・肩書き」はここに入力したものが反映されます。
役職・肩書きの例
- 副業ブロガー
- 社畜ブロガー
- ブログの神様
ここで個性を出してもいいですね。
ボクは「ブロガー」にしています。
その⑤SNSリンク
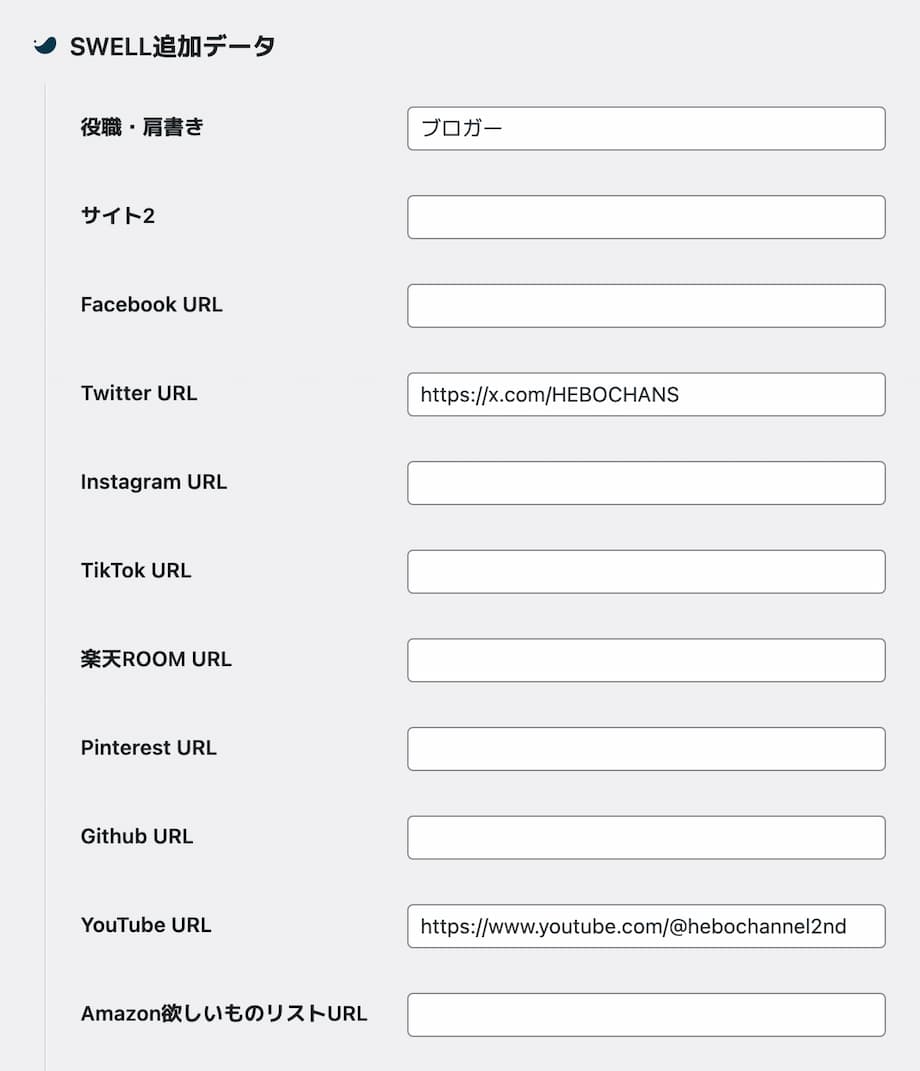
「サイト2のリンク」はここに入力しましょう。
もう1つブログを運営していたり、ほかにWebサイトがある人にはありがたいですよね。
SNSリンクは9種類
- ①:Facebook URL
- ②:Twitter URL
- ③:Instagram URL
- ④:TikTok URL
- ⑤:楽天ROOM URL
- ⑥:Pinterest URL
- ⑦:Github URL
- ⑧:YouTube URL
- ⑨:Amazon欲しいものリストURL
なんと「Amazonの欲しいものリスト」まで入れられます!
なお、SNSリンクの順番は変更できません。
その⑥カスタムアバター
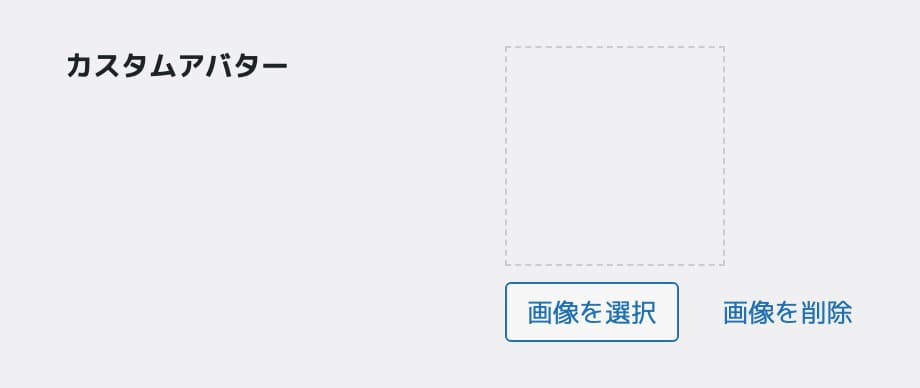
「プロフィール写真」はここにアップロードしてください。
カスタムアバターから一択!
- プロフィール写真 → めんどくさい
- カスタムアバター → かんたん
プロフィール写真からだと、『Gravatar』というサイトを経由します。
Gravatar経由だと
- ①:サイト登録しないといけない
- ②:ほかのブログも同じ画像になってしまう
なので、カスタムアバターから一択です。
プロフィール写真に推奨サイズはありませんが・・・
を使っていますね。
さいごに、「プロフィールを更新」をクリックしてください。
関連記事【無料】ブログ用プロフィール画像・アイコンの作り方6選【実例あり】

ここからは「カスタマイザー」に移ります!
その⑦著者情報エリアのタイトル
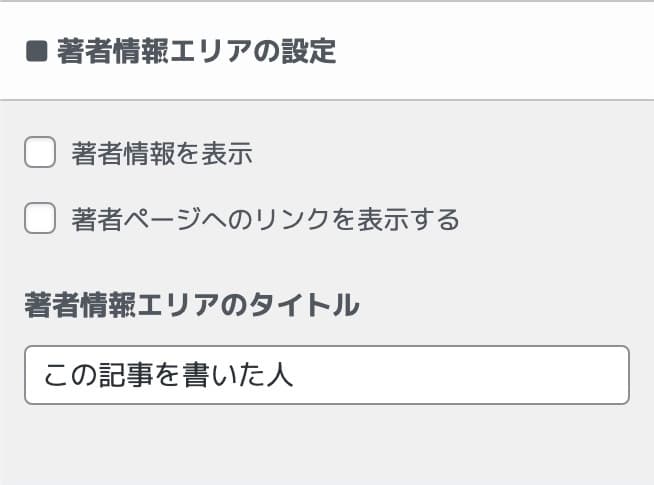
の「著者情報エリアのタイトル」で、タイトル「この記事を書いた人」を変更できます。
タイトルの例
- プロフィール
- ライタープロフィール
- このブログの運営者
このあたりが一般的ですね。
その⑧著者ページへのリンクを表示する
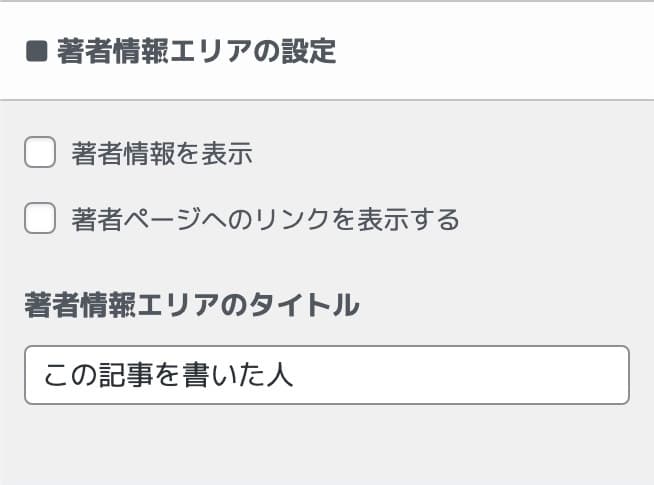
の「著者ページへのリンクを表示する」に✅️を入れると、「この著者の記事一覧へ」ボタンが表示されます。
とはいえ、「著者アーカイブページへのアクセス」はプラグイン『SEO SIMPLE PACK』で禁止されています。
の【「著者」のアーカイブページを使用しない】を「いいえ」にしてください。
「設定を保存する」をお忘れなく!
ここで注意点
とはいえ、著者アーカイブページにリンクを合わせるだけで「あなたのユーザー名」がバレてしまいます。
カスタマイズする方法もありますが、そもそも表示しなくていいでしょう。
SWELLの「この記事を書いた人」を記事上部に表示させる方法【画像とブロック】

「この記事を書いた人」はブロックじゃないので、自由に場所を変えられないんですよね。
記事内の好きな場所に表示させる方法
- A:この記事を書いた人をスクショして「画像」にする
- B:この記事を書いた人を「ブロック」で自作する
- C:この記事を書いた人を「HTML/CSS」で自作する(次章で解説)
スクショして画像にするのが手っ取り早いですが、「SNSリンク」が機能しませんよね。
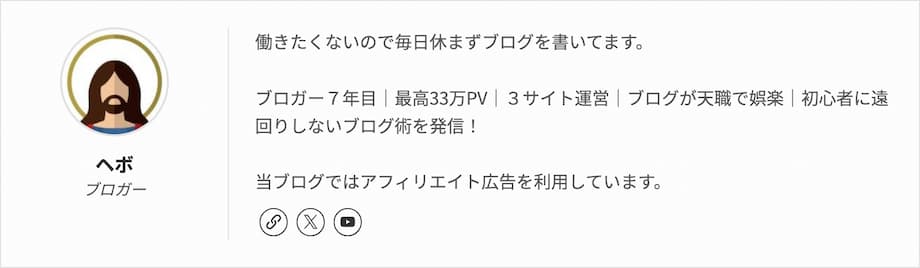
そこで、SWELLの便利なブロックを駆使して「この記事を書いた人」を〝自作〟するのがオススメ!
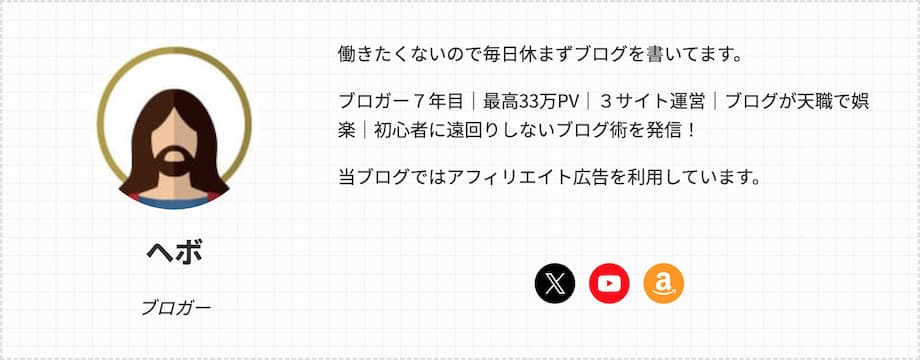
実物は「
デモサイト
」にも貼っておいたので、確認してみてくださいね。
この章のもくじ
大前提として、自作の「この記事を書いた人」は〝ブログパーツ〟で作りましょう。
一元管理しよう
- ①:ブログパーツで作る
- ②:ブログパーツで呼び出す
- ③:編集したくなったら、ブログパーツを編集する
これでブログパーツを編集すれば、全記事に反映されます。
個別に編集しなくていいので、1つの記事に「複数」使えていいですよね。
関連記事SWELLのブログパーツとは?6つの作り方と使い方【CSS付き】
ステップ①「リッチカラム」で2列にする
まずは、「この記事を書いた人」を2列にしましょう。
とはいえ、スマホでは「縦並び(1列)」にしたいので、右のメニューバーから・・・
列数
- PC:2
- TAB:2
- SP:1
あとは「画像ブロック」や「段落ブロック」で中身を作っていきます。
ステップ②「画像」や「段落」で中身を作る
デモサイトはスタイルを「角丸」にしています。
あとは「段落ブロック」で〝ニックネーム〟や〝肩書き〟に〝プロフィール文〟を書くだけ。
ステップ③「ソーシャルアイコン」でSNSリンクを作る
SNSリンクはWordPressに標準装備されている「ソーシャルアイコンブロック」が便利!
全47種
- Amazon
- Threads
- TikTok
- X
- YouTube
さらに「+」をクリックして、SNSを選択。リンクをコピペしてください。
レイアウトと設定
- アイコンを中央寄せする
- サイズを変える(小・普通・大・超特大)
- 複数行に折り返す
- 新しいタブでリンクを開く
- テキストを表示
いろいろイジって、カスタマイズしてみてくださいね。
ブロックを〝グループ化〟すると、この記事を書いた人に「ボーダー」や「スタイル」を設定できますよ。
【コピペOK】この記事を書いた人の作り方【自作デザイン】

当ブログ限定!この記事を書いた人の「作り方」は、次のとおり。
この章のもくじ
HTMLとCSSで自作しました。WordPressテーマ関係なく使えますよ👇️
この記事を書いた人

ヘボ
ブログの神様になる男
元ネタは以前ボクが書いた記事ですが・・・
本記事では、CSSを「AFFINGER6 → SWELLバージョン」にアレンジしています。
ステップ①Font Awesomeの読み込みを有効化する
自作する「この記事を書いた人」の「SNSリンク」は『Font Awesome』で読み込みます。
まずは、『Font Awesome』の読み込みを有効化しましょう。
Font Awesomeの読み込み
- 読み込み方
- 読み込まない
- ✅️:CSSで読み込む
- JSで読み込む
- バージョン
- ✅️:v6
- v5
「バージョン6」を「CSSで読み込む」に✅️を入れたら、「変更を保存」をクリック。
これで『Font Awesome』の有効化は完了です。
ステップ②追加CSSにコードをコピペする
「追加CSS」に以下のコードをまるっとコピペしてください。
右上のCopyをクリック
/* この記事を書いた人 */
/* カード全体 */
.writer-profile-card {
display: flex;
justify-content: space-between;
align-items: center;
background: #fff;
margin: 30px 0 60px!important;
border: 2px dashed #eee;
}
/* カードの右・左共通 */
.wp-left, .wp-right {
padding: 25px 20px;
}
/* カードの左側 */
.wp-left {
width: 35%;
border-right: 2px dashed #eee;
text-align: center;
}
/* カードの右側 */
.wp-right {
width: 65%;
}
/* 左側 */
/* 吹き出し */
.wp-label {
position: relative;
margin: 0 0 15px;
padding: 10px 15px;
border: 1px solid #222;
display: inline-block;
min-width: 120px;
max-width: 100%;
border-radius: 20px;
}
/* 三角 */
.wp-label::before,
.wp-label::after {
content: '';
border: 14px solid transparent;
position: absolute;
left: 50%;
margin-left: -14px;
}
/* 線 */
.wp-label::before {
border-top-color: #222;
bottom: -28px;
}
/* 地 */
.wp-label::after {
border-top-color: #fff;
bottom: -27px;
}
/* 吹き出し内のテキスト */
.wp-label p {
color: #222;
margin-bottom: 0!important;
font-size: 14px!important;
font-weight: 700!important;
}
/* 画像 */
.wp-img {
width: 100px;
height: 100px;
margin: 10px auto;
}
/* 画像を丸く、枠線をつける */
.wp-img img {
border-radius: 50%;
border: 2px solid #eee;
}
/* 名前 */
.wp-name {
font-size: 18px;
color: #6C9FCE!important;
margin-bottom: 5px!important;
font-size: 16px!important;
font-weight: 700!important;
}
/* 職業 */
.wp-job {
color: #7b7b7b;
margin-bottom: 0!important;
font-size: 14px!important;
font-weight: 700!important;
}
/* 右側 */
/* リストを左揃え・中央寄せに */
.ul-center {
display: flex;
align-items: center;
flex-direction: column;
}
/* 最後の要素にだけ下に余白をつけない */
.ul-center ul li:not(:last-child) {
padding-bottom: 3px;
}
/* リストの文字色 */
.ul-center ul .li-point {
color: #7b7b7b;
font-size: 14px!important;
font-weight: 400!important;
line-height: 1.7!important;
}
/* リストの✓ */
.li-point:before {
font-family: "Font Awesome 6 Brands";
content: "\";
color: #6C9FCE;
padding-right: 10px;
}
/* 文章を左揃え・中央寄せに */
.wp-content {
text-align: center;
display: block;
}
/* 文章 */
.wp-content p {
text-align: left;
display: inline-block;
color: #7b7b7b;
margin-bottom: 0!important;
font-size: 14px!important;
font-weight: 400!important;
line-height: 1.7!important;
}
/* SNSボタン全体 */
.wp-sns {
text-align: center;
padding: 20px 0 0!important;
margin: 0!important;
list-style: none!important;
}
/* SNSボタン */
.wp-sns li {
display: inline-block;
border: 1px solid #222;
border-radius: 50%;
width: 40px;
height: 40px;
padding-bottom: 0!important;
margin: 0 3px;
box-sizing: border-box;
}
/* SNSボタンにポイントをあてた時の挙動 */
.wp-sns li:hover{
position: relative;
top: 1px;
}
/* SNSアイコン */
.wp-sns li a i {
font-size: 19px;
color: #222;
}
/* SNSアイコンの位置 */
.wp-sns li a i::before {
position: relative;
top: 6px;
left: 0;
}
/* 767px(iPad)以下 */
@media (max-width: 767px) {
/* カードを縦並びに */
.writer-profile-card {
display: block;
}
/* 左右の幅を100%に */
.wp-left, .wp-right {
width: 100%;
padding: 35px;
}
/* 点線を左から下に */
.wp-left {
border-right: none;
border-bottom: 2px dashed #eee;
}
}右上の「公開」をクリック。
これで「CSS」の読み込みも完了です。
ステップ③ブログパーツで「この記事を書いた人」を作る
一元管理できるように「この記事を書いた人」は〝ブログパーツ〟で作りましょう。
「ブログパーツの作り方」は次のとおり。
ブログパーツの作り方
- ①:「タイトル」を決める
- ②:「この記事を書いた人」を作る
- ③:「公開」する
「用途」はなくてもOKです。
「この記事を書いた人」はHTMLで書かれているので「カスタムHTMLブロック」にコピペしてください。
右上のCopyをクリック
<div class="writer-profile-card">
<div class="wp-left">
<div class="wp-label"><p>この記事を書いた人</p></div>
<div class="wp-img"><img src="ここに画像URL" alt="ニックネーム" width="100" height="100" /></div>
<p class="wp-name">ニックネーム</p>
<p class="wp-job">役職・肩書き</p></div>
<div class="wp-right">
<div class="wp-content">
<p>プロフィール情報(1行目)<br>
<br>
プロフィール情報(2行目)<br>
<br>
プロフィール情報(3行目)</p></div>
<ul class="wp-sns">
<li><a href="ここにサイトのURL"><i class="fa-solid fa-link" aria-hidden="true"></i></a></li>
<li><a href="ここにTwitterのURL"><i class="fa-brands fa-twitter" aria-hidden="true"></i></a></li>
<li><a href="ここにInstagramのURL"><i class="fa-brands fa-instagram" aria-hidden="true"></i></a></li>
<li><a href="ここにfacebookのURL"><i class="fa-brands fa-facebook" aria-hidden="true"></i></a></li>
<li><a href="ここにYouTubeのURL"><i class="fa-brands fa-youtube" aria-hidden="true"></i></a></li>
</ul>
</div>
</div>コピペしたら、中身をアレンジしてくださいね。
「この記事を書いた人」はスマホでは〝縦並び〟になりますよ。
さいごに、「公開」をクリック。
関連記事SWELLのブログパーツとは?6つの作り方と使い方【CSS付き】
ステップ④ブログパーツで呼び出す
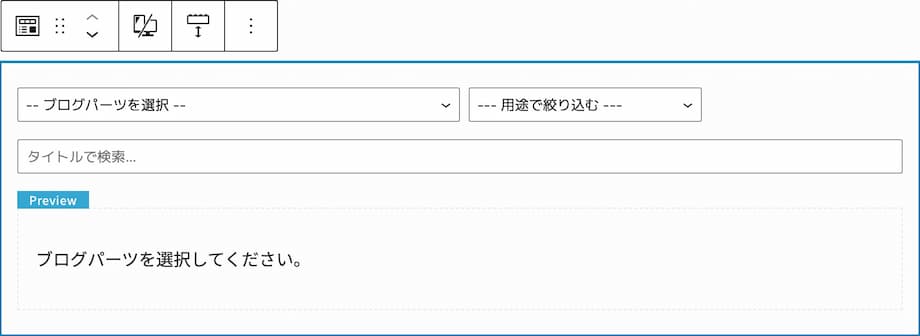
あとは、「この記事を書いた人」を使いたい場所で〝ブログパーツ〟を呼び出すだけ。
「
デモサイト
」に貼っておいたので、確認してみてください。
「この記事を書いた人」以外は投稿エディタに直接書いています。
修正したくなったら、「ブログパーツ」を変更してくださいね。
【Q&A】SWELLの「この記事を書いた人」に関する「よくある質問」

SWELLのこの記事を書いた人に関する「よくある質問(Q&A)」は次のとおり。
この章のもくじ
長くなってしまったので、一つだけ。
Q1:Swellのプロフィールはどこにありますか?
A「この記事を書いた人」とは別に【[SWELL] プロフィール】があります。
![[SWELL] プロフィール](https://hebochans.xsrv.jp/wp-content/uploads/2024/11/swell-top-page-18.jpg)
ブロガーが「サイドバー」に設置するやつですね。
プロフィールの作り方
- ①:利用できるウィジェットから【[SWELL] プロフィール】をサイドバーに入れる
- ②:「名前・役職・プロフィール文・アイコン画像」などを入れる
- ③:「外観 › カスタマイズ › SNS情報」にリンクを入れる
ややこしいですが、「ユーザー › プロフィール」とは別に設定する必要があるんです。
くわしくは別記事でまるっと解説しています👇️
関連記事SWELLの初期設定マニュアル|おすすめの始め方はこの3つ!
関連記事SWELLのカスタマイズのやり方|おしゃれなトップページの作り方

ここまで読んでくれたあなたへ
最後に、大切なお知らせです。
【まとめ】SWELLの「この記事を書いた人」でEEATをアピールしよう!

SWELLの「この記事を書いた人」について解説しました。
まとめ
- SWELLの「この記事を書いた人」はかんたんに非表示にできる
- とはいえ、SEO的には表示したほうがいい
- SWELLの「この記事を書いた人」はプロフィールで編集できる
- スクショ画像なら好きな場所に表示できる
- SNSリンクも考慮して自作するのもあり◎
『
SWELL
』の〝この記事を書いた人〟はON・OFFも編集もかんたん!
あなたの「専門性」や「権威性」をアピールするためにも設置したほうがいいですよ!
合わせて読みたい
「この記事を書いた人」以外も解説しています。ブックマーク推奨です🙌
\使いやすさなら/
国内人気No.1
SWELLを導入したい方へ