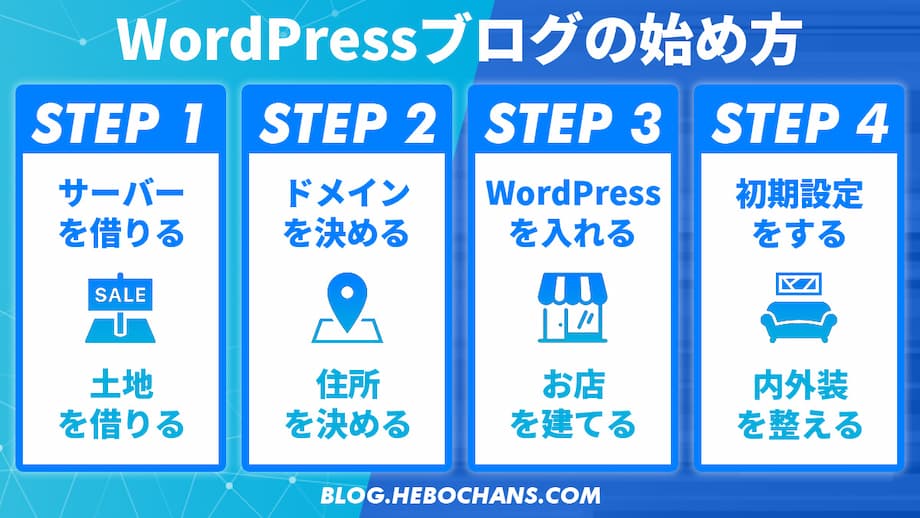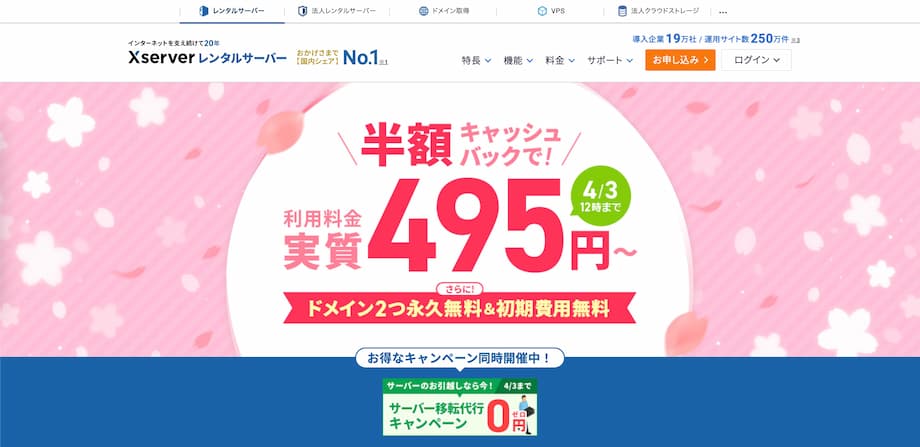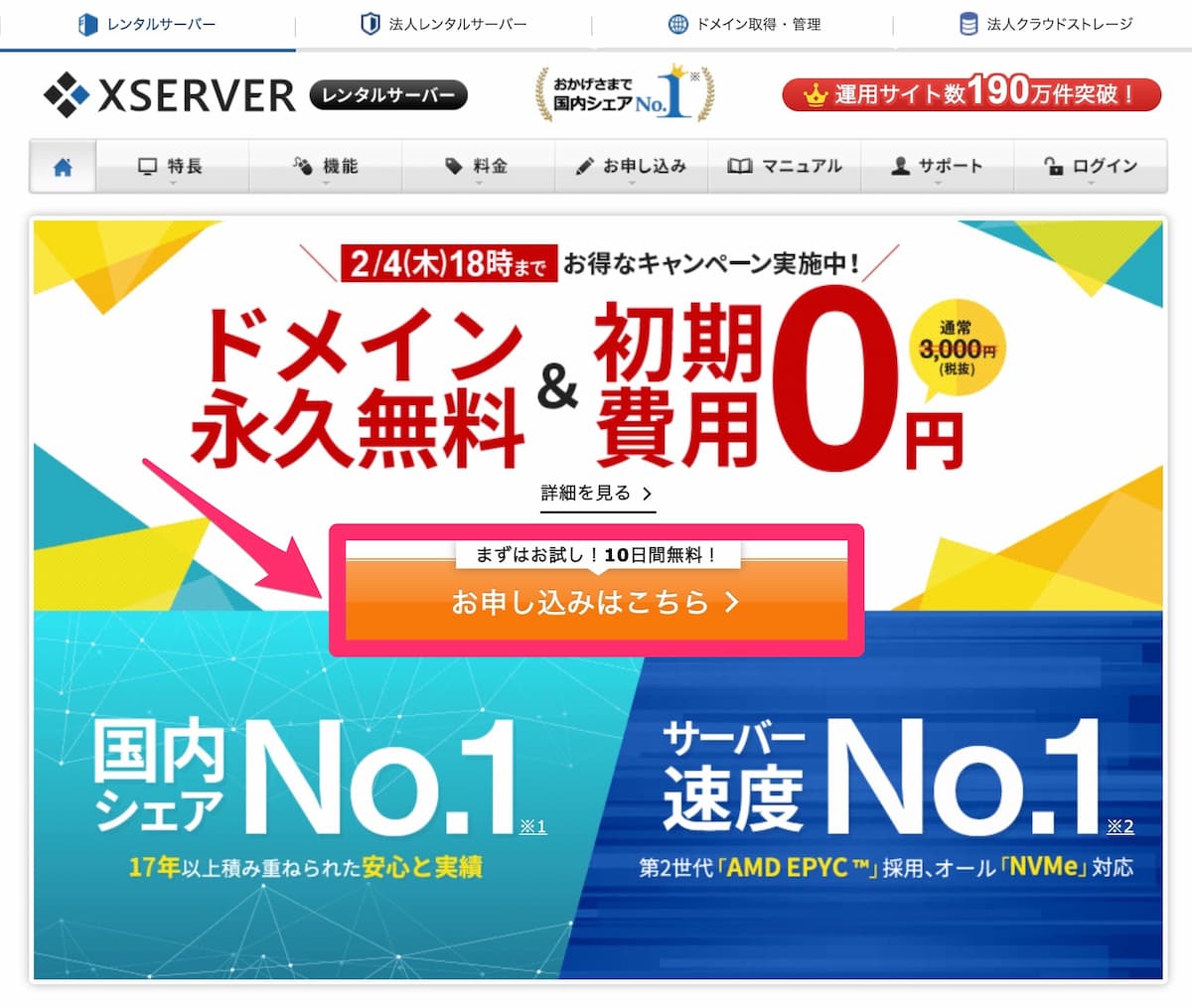この記事で解決できる悩み
こんな悩みを解決する記事を用意しました!
エックスサーバーのキャンペーン情報

2025年10月6日(月)17時まで
最大30%オフ!利用料金「実質693円〜」
さらにドメイン2つ永久無料&初期費用無料
現在、エックスサーバーでは『
お得なキャンペーン
』をやっているので、始めるなら今ですよ!
※クレジットカードなしでも開設できるので、ご安心くださいね。
また、当サイト経由で申し込むと、さらに割引になるんです!
キャンペーンと併用OK!
| 契約期間 | 割引 |
| 3ヶ月 | 792円割引 |
| 6ヶ月 | 1,452円割引 |
| 12ヶ月 | 2,640円割引 |
| 24ヶ月 | 5,016円割引 |
| 36ヶ月 | 7,128円割引 |
契約期間に応じて、割引額がアップされる感じですね(紹介コードの入力は不要)。
公式サイトには、「※本プログラムは予告なく終了する場合があります。」とあるので、今のうちにどうぞ。
\初期費用無料/
ドメイン代も永久無料
【全体像】WordPressブログの始め方【図解あり】
「WordPressブログの始め方」は次のとおり。
WordPressブログの始め方
| やること | 例え | |
| ① | サーバーを借りる | WEB上に土地を借りる |
| ② | ドメインを決める | 住所を決める |
| ③ | WordPressを入れる | お店を建てる |
| ④ | 初期設定をする | インテリアを揃える |
WordPressブログの始め方は、よくこんな風に例えられます。
本記事は、この全手順を「無料・画像つき」で完全解説しているので、最後まで読んでいってくださいね!
よくある質問WordPressブログの初期費用はいくらですか?
WordPressブログの初期費用
| 必要なもの | 費用 | |
| ① | レンタルサーバー | 月1,100円 さらに!ここから当サイト経由の割引+キャンペーン割引 |
| ② | 独自ドメイン | 実質無料 |
| ③ | WordPress | 無料 |
『
エックスサーバー
』で契約すると、独自ドメインは無料でもらえます(しかも2個)。
WordPressはインストールも使用も「無料」なので、サーバー代だけがかかる計算ですね。
では、実際にボクが開設したときの全手順に「33枚のスクショ画像」を添えて、くわしく解説しますね!
【初心者でも10分】WordPressブログの始め方【エックスサーバー編】
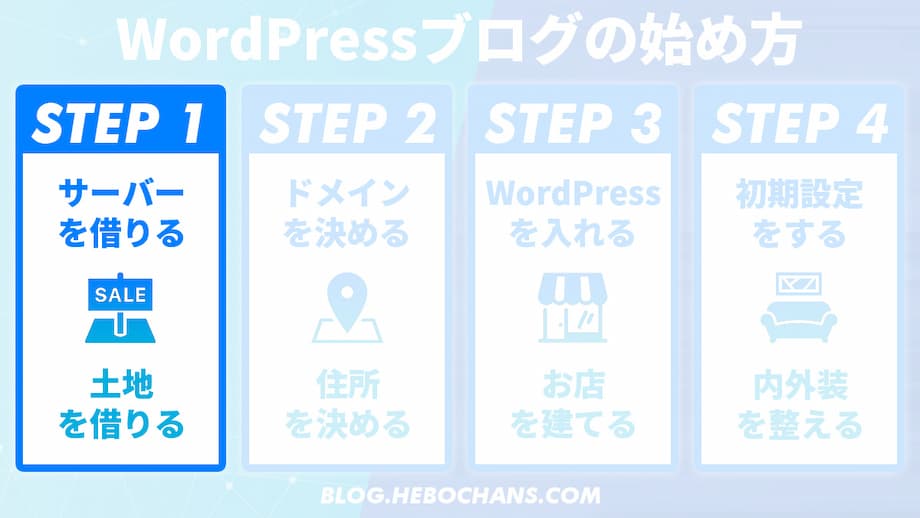
まずは、サーバー(土地)を借りましょう!
この章のもくじ
- ①:サーバー契約内容を決める
- ②:ドメインを決める
- ③:WordPress情報を入力する
- ④:個人情報を入力する
- ⑤:メール認証をする
- ⑥:入力内容を確認する
- ⑦:SMS・電話認証をする
- 補足:待ち時間は「数十分〜1時間ほど」
- ⑧:WordPressにログインする
サーバーはいろいろありますが・・・
初心者なら、ボクと同じ『
エックスサーバー
』がおすすめ!
エックスサーバーをオススメする6つの理由
- ①:【安定】国内シェアNo.1の大手
- ②:【高速】表示速度・処理速度の速さ
- ③:【安心】サポートが充実している
- ④:【安心】自動バックアップ機能付き
- ⑤:【安心】利用者が多いので情報も多い
- ⑥:【重要】初期ドメインのドメインパワーが最強
ブログで稼ぎたいなら、とくに最後が重要です。
| URLの例 | ドメインパワー | |
| 独自ドメイン | hebochans.com | 1からスタート |
| 初期ドメイン | hebochans.xsrv.jp | すでに89 |
当サイトは「独自ドメイン → 初期ドメイン」に変更したことで伸びました!
独自ドメインのままなら、この記事があなたの目に触れることもなかったはず。
また、ブログで5億稼いだというクニトミさんが、800人以上に聞いたアンケートによると、実に7割が『
エックスサーバー
』でした。
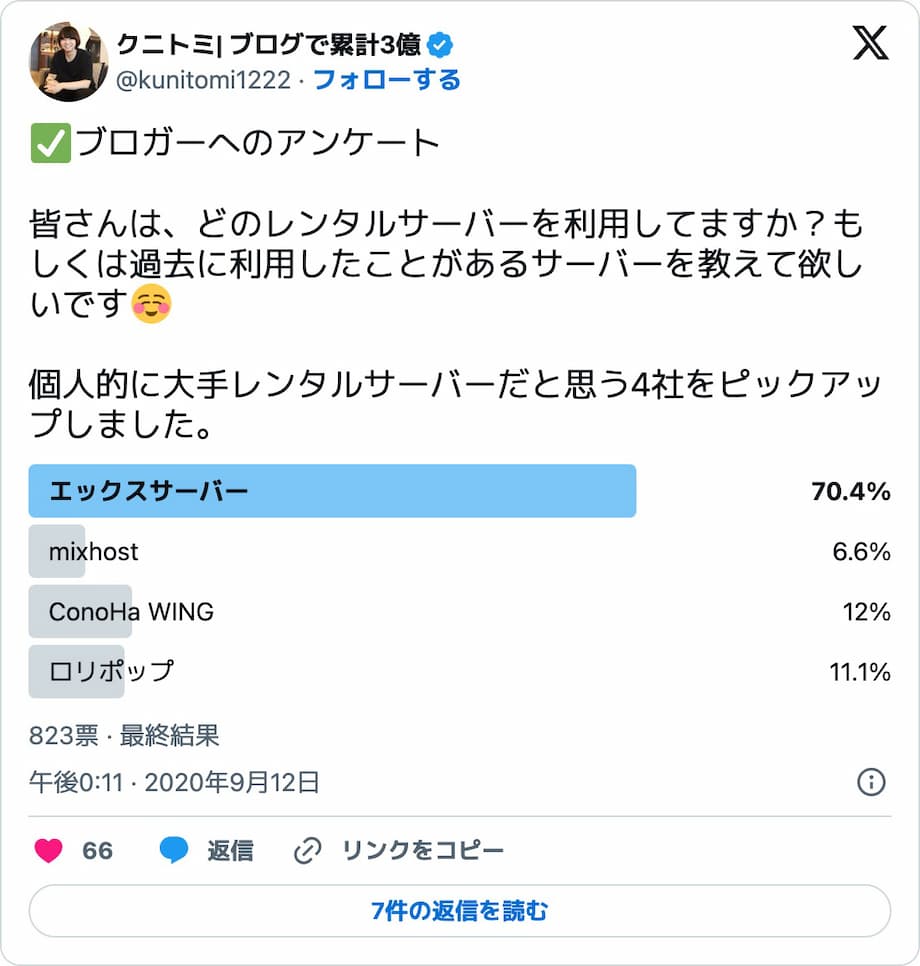
では、申し込み手順を解説していきます!
\初期費用無料/
ドメイン代も永久無料
まずは、『
エックスサーバー
』のトップページにアクセス!
トップページの「まずはお試し!10日間無料!」をクリック(※レイアウトが少し違っても大丈夫です)。
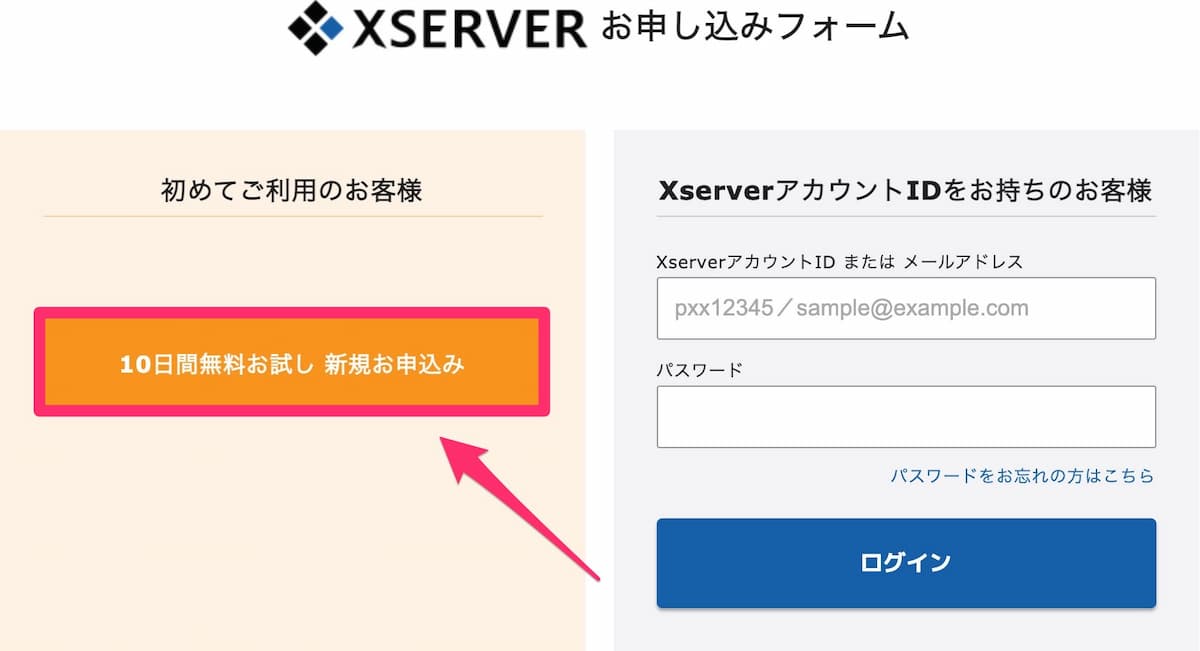
続けて、初めてご利用のお客様の「10日間無料お試し 新規お申込み」をクリック。
手順①サーバー契約内容を決める
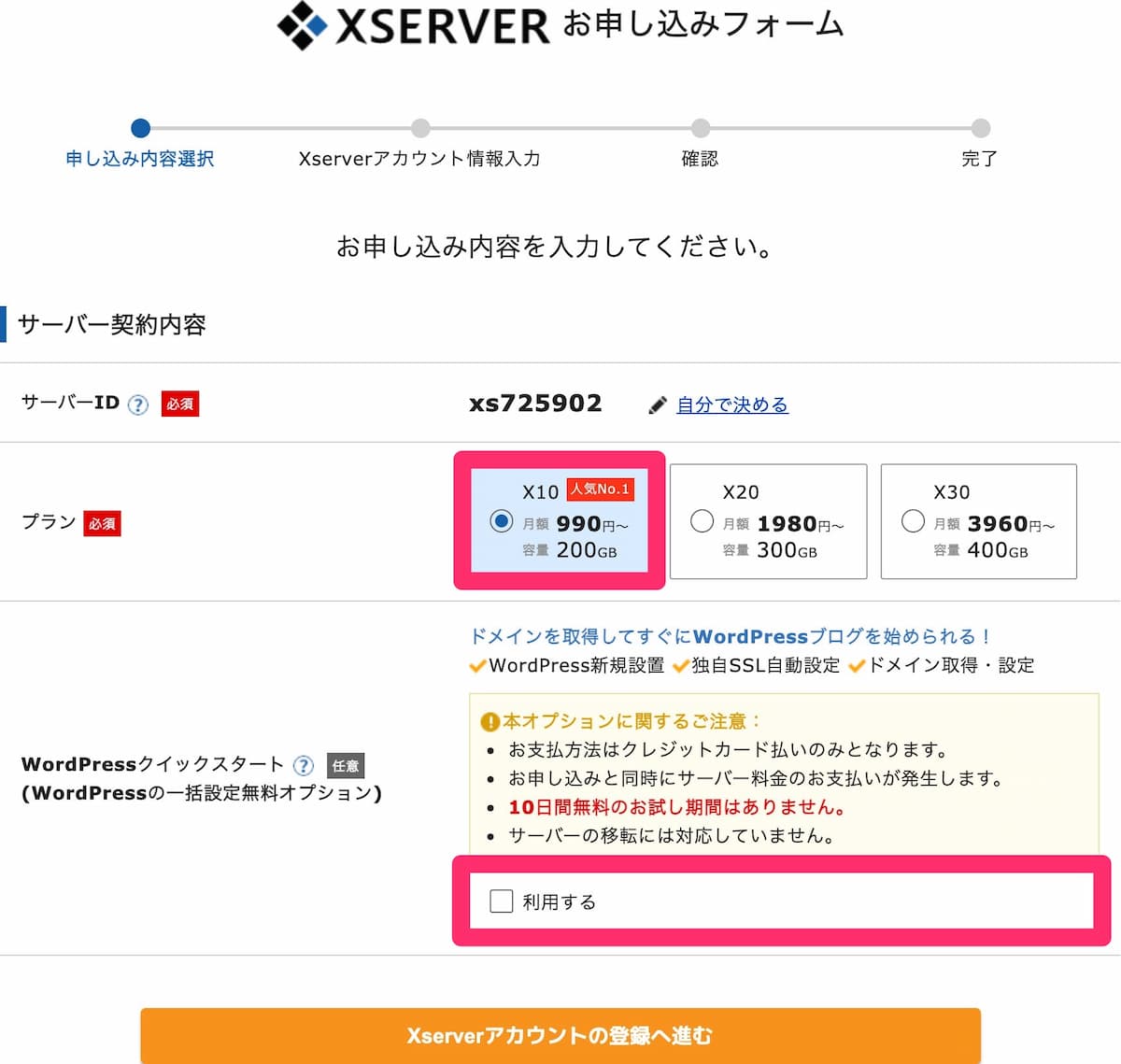
まずは、「サーバー契約内容」を決めます。
サーバー契約内容とは
- ①:サーバーID:変更しないでOK
- ②:プラン:「スタンダード(X10)」でOK
- ③:WordPressクイックスタート:「利用する」に✅
WordPressクイックスタートを利用するに✅を入れると、ポップアップが表示されるので「確認しました」をクリック。
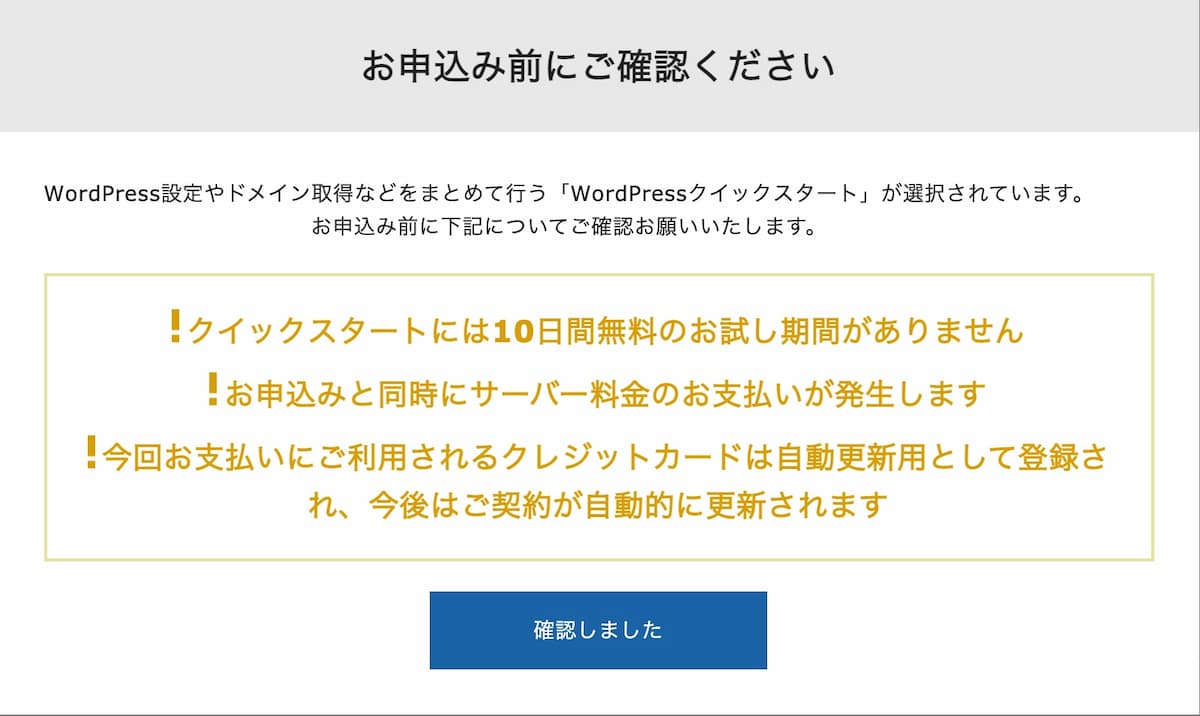
オススメは「12ヶ月」です。なぜなら、どんな天才でもブログで結果を出すには「半年〜1年」かかるから。
「3ヶ月や6ヶ月」では結果が出る前にやめる。もしくは、これから!って時にやめることになってしまうんですよね。
当サイト経由なら契約期間が長いほどお得!
| 契約期間 | 割引 |
| 3ヶ月 | 792円割引 |
| 6ヶ月 | 1,452円割引 |
| 12ヶ月 | 2,640円割引 |
| 24ヶ月 | 5,016円割引 |
| 36ヶ月 | 7,128円割引 |
ボクは、とりあえず「1年」やってみて、ブログを続けられることがわかったので、その後「36ヶ月」で契約を更新し続けていますよ!
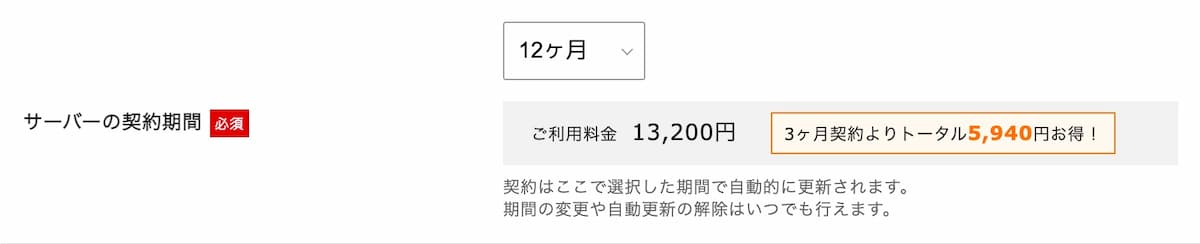
次は、「ドメイン契約内容」です。
手順②ドメインを決める
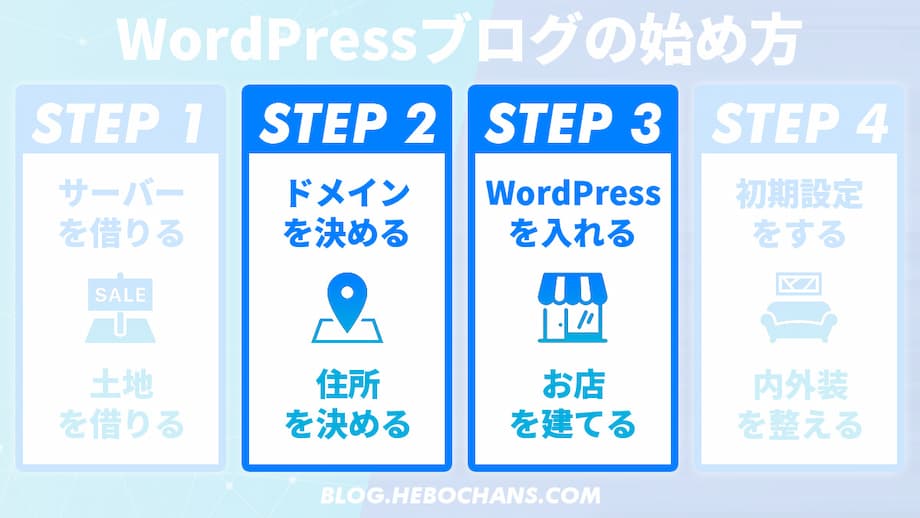
ここで「STEP 3:WordPressのインストール」も同時に済ませてしまいます!
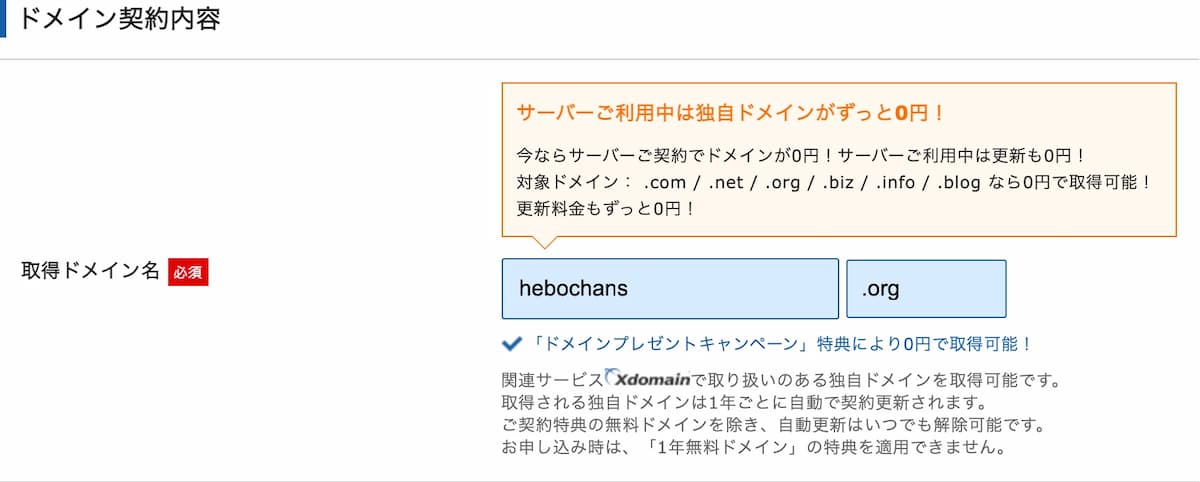
ドメインとは、「ブログのURL(住所)」のこと。
あとから変更できないので、後悔しないように決めてくださいね。
ドメインが
- 使用できる場合 → 青
- 使用できない場合 → 赤
「ドメインがすでに使用されている場合」は画像のようになります👇️
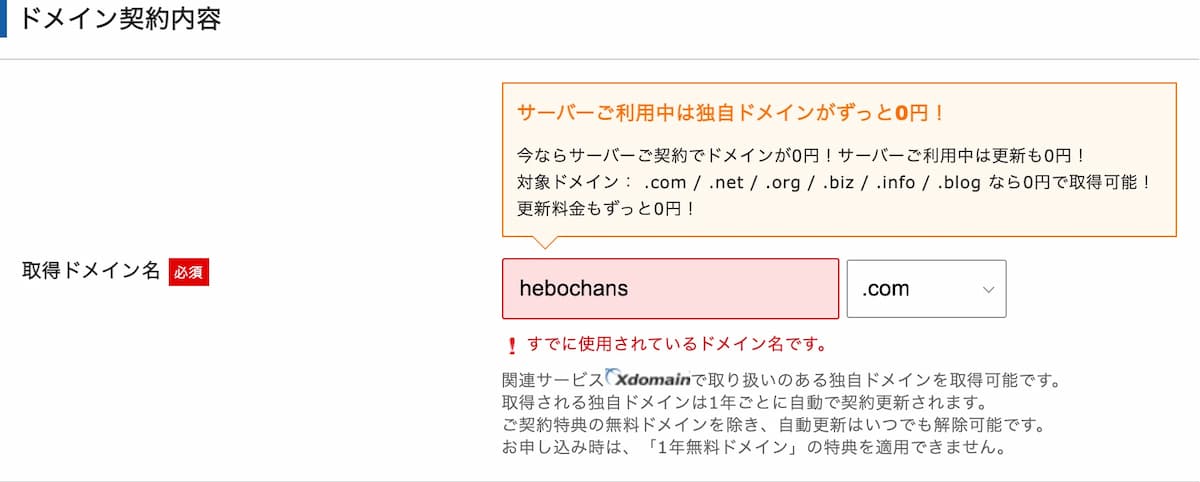
続けて、「WordPress情報」を入力します。
手順③WordPress情報を入力する
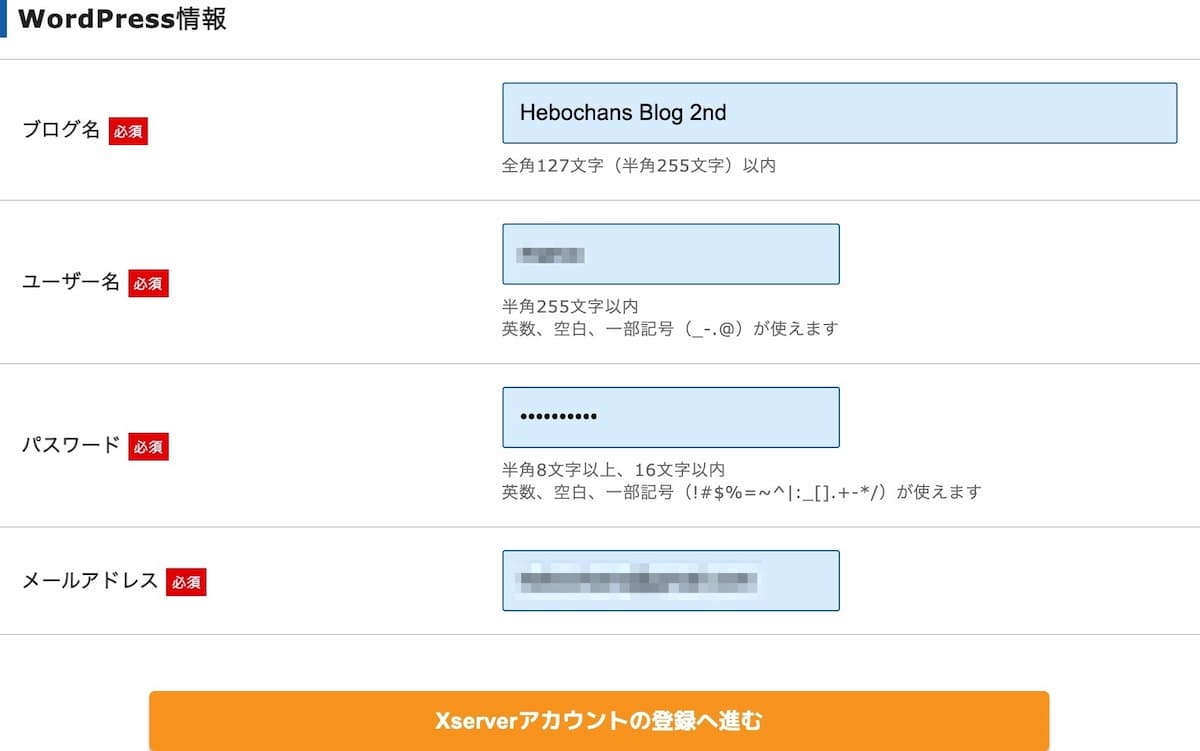
「ユーザー名」以外は後から変更できます。
「ユーザー名 or メールアドレスとパスワード」でログインするので、「スクショ or メモ」を忘れずに!
WordPress情報とは
- ブログ名:あとから変更できる
- ユーザー名:半角英数字で(変更不可)
- パスワード:WordPressにログインするため
- メールアドレス:WordPressからの更新メールなどが届く
入力が終わったら「Xserverアカウントの登録へ進む」をクリック。
手順④個人情報を入力する
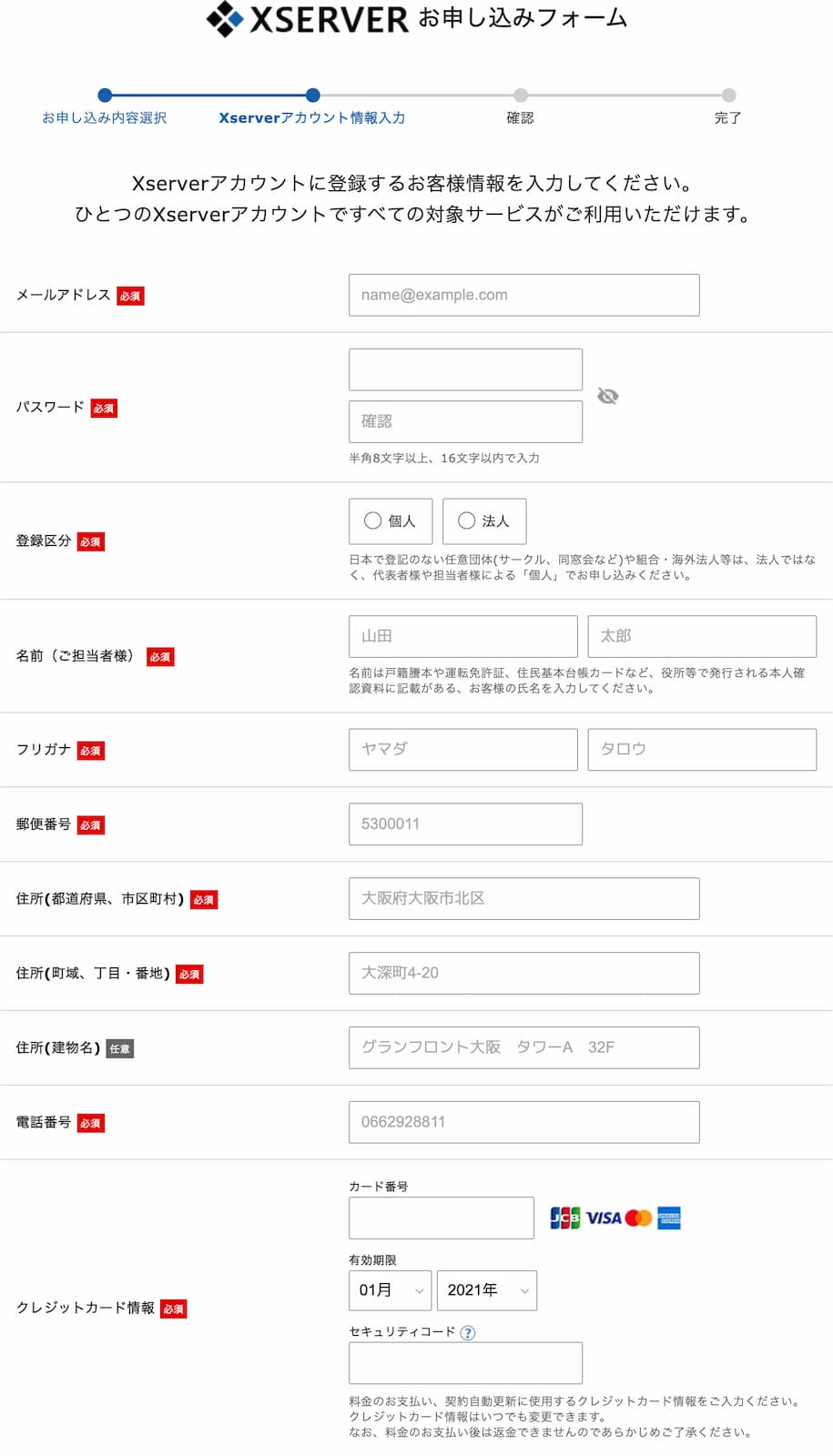
次に、「個人情報(お客様情報)」です。
お客様情報とは
- メールアドレス(後ほど認証に使います)
- 登録区分:「個人」 or 「法人」
- 名前
- 住所
- 電話番号(後ほど認証に使います)
- クレジットカード情報(なくてもOK!)
クレジットカードを持ってない方は、「翌月後払い」を選んでください。
「後払い(ペイディ)の手続き」は申し込みの最後になります。
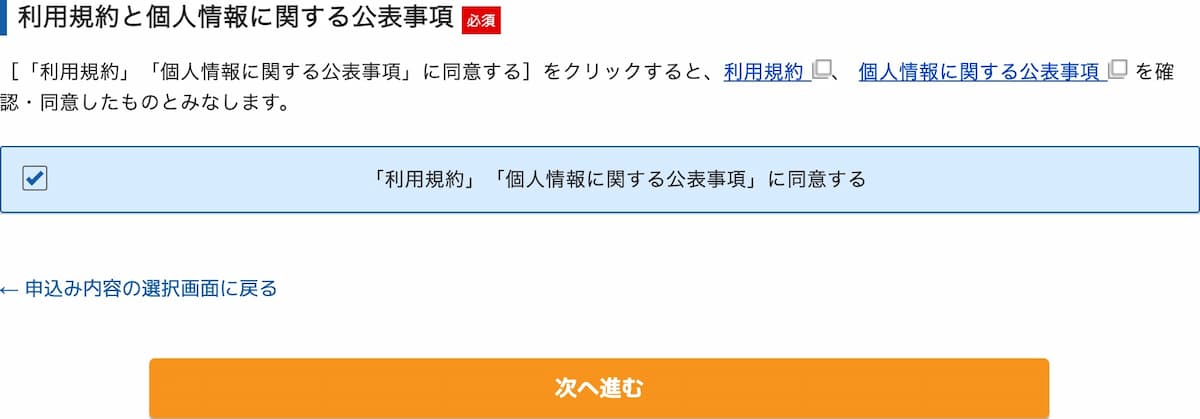
入力が終わったら、「利用規約・個人情報に関する公表事項に同意する」に✅を入れて、「次へ進む」をクリック。
手順⑤メール認証をする
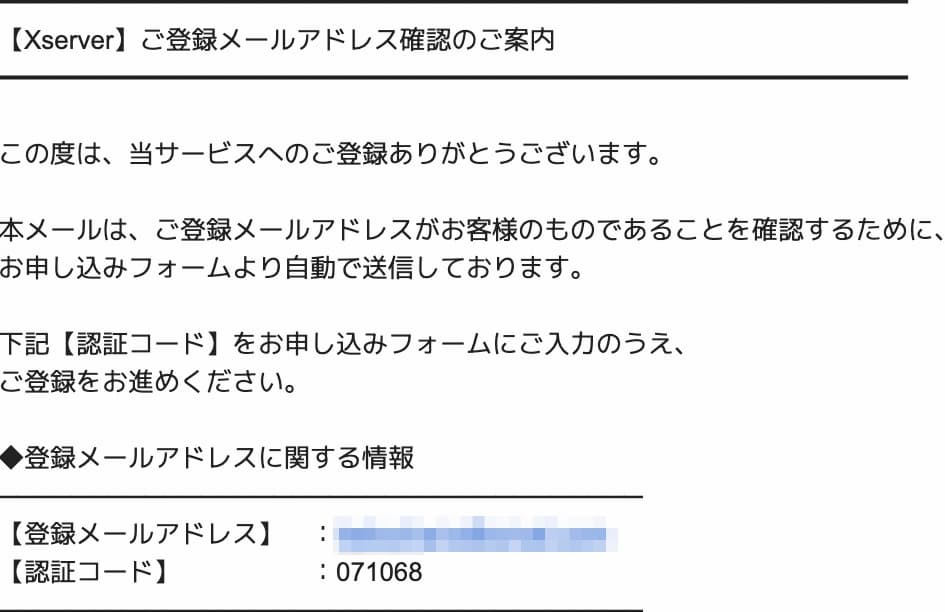
入力したメールアドレスに、エックスサーバーからメールが届きます。
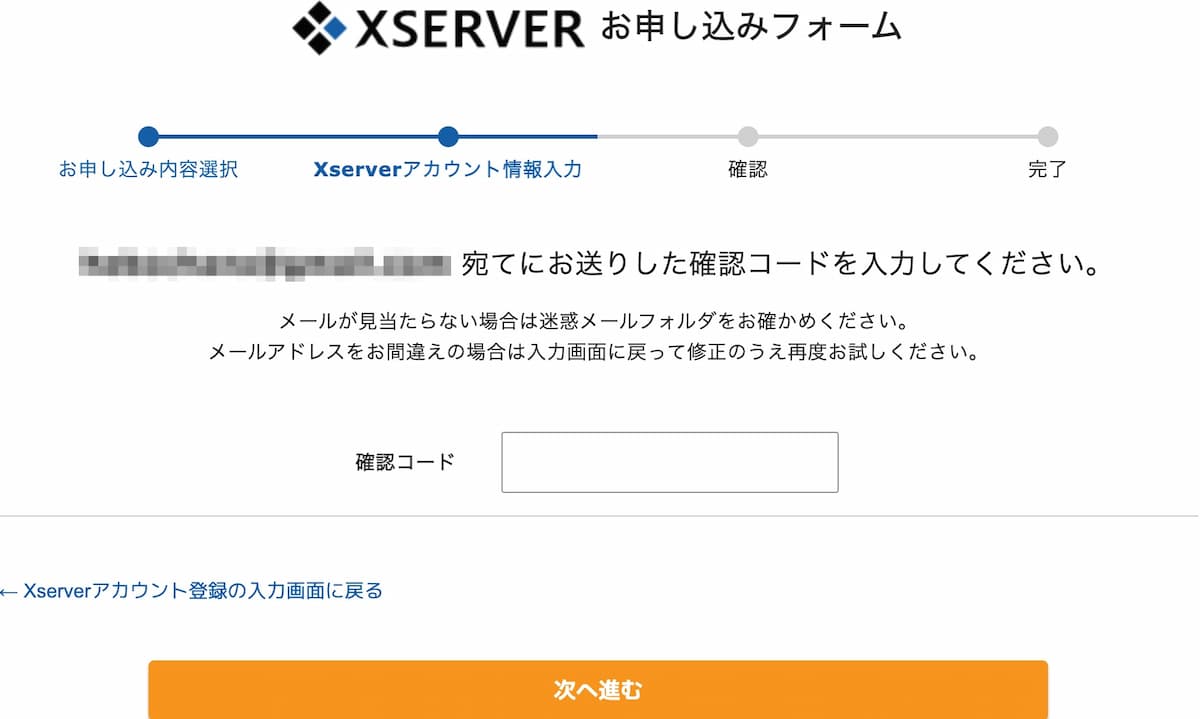
「6桁の認証コード」を入力して、「次へ進む」をクリック。
手順⑥入力内容を確認する
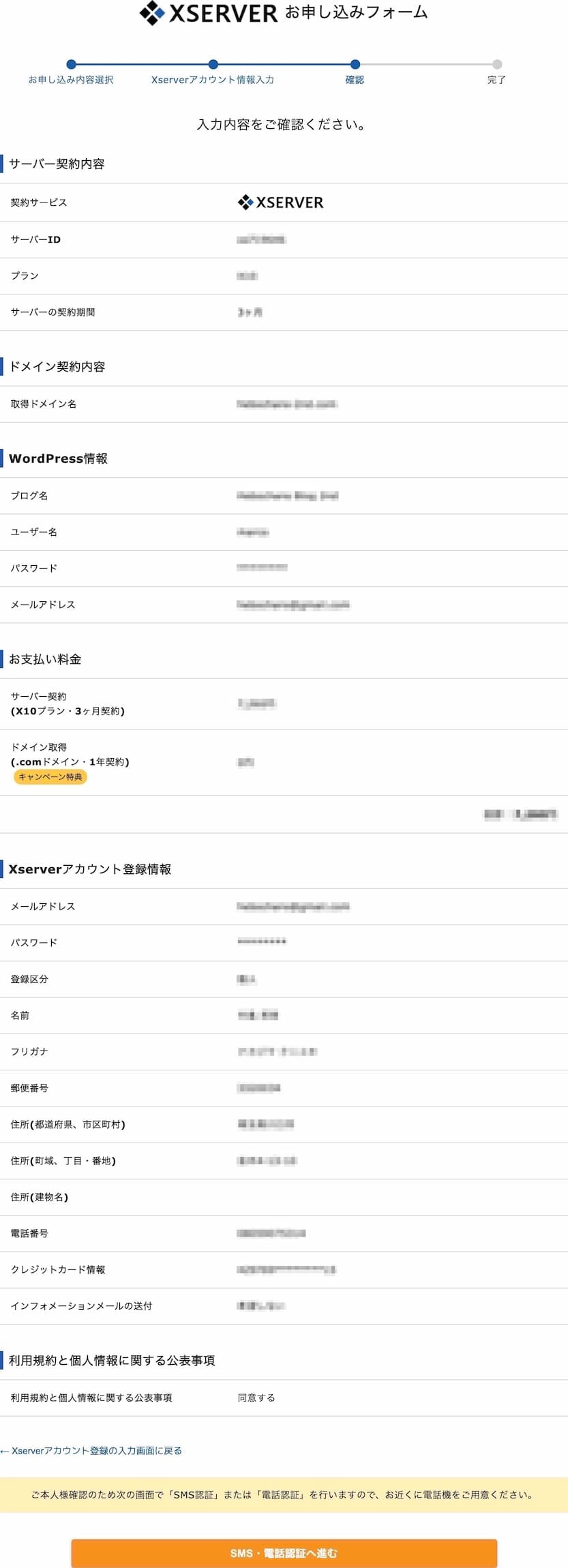
入力内容に間違いがなければ、「SMS・電話認証へ進む」をクリック。
手順⑦SMS・電話認証をする
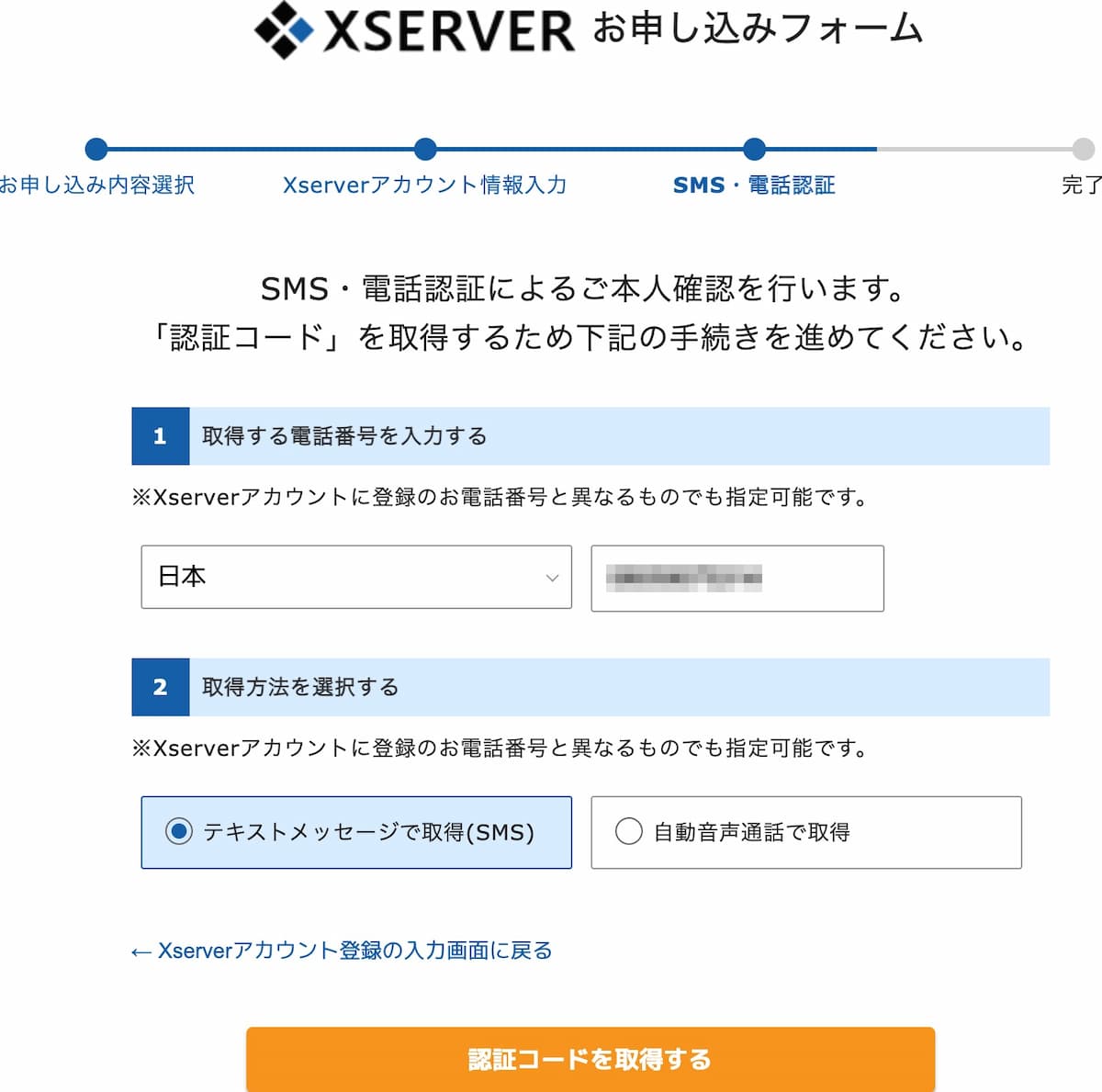
最後に、本人確認のための認証があります。方法は次の2通り。
2つの認証方法
- 方法①:テキストメッセージで取得(SMS) → SMSでテキストが届く
- 方法②:自動音声通話で取得 → 電話(自動音声)で知らせる
どちらか1つを選んで、「認証コードを取得する」をクリック。
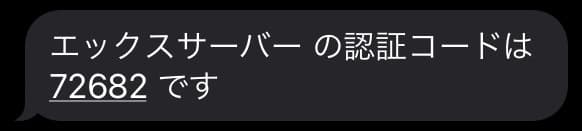
ここでは多数派と思われる「①:SMS認証」を解説しますね。
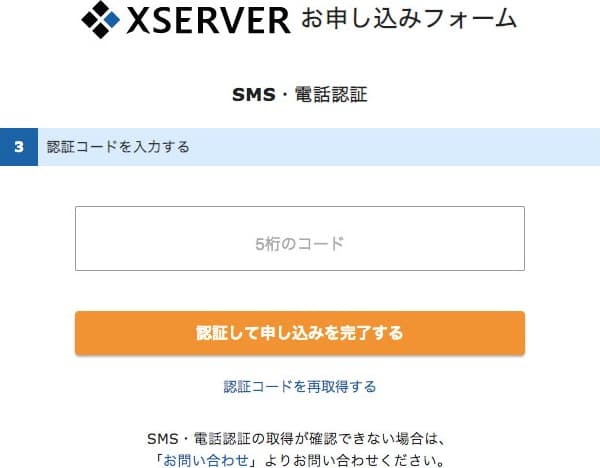
「5桁の認証コード」を入力して、「認証して申し込みを完了する」をクリック。
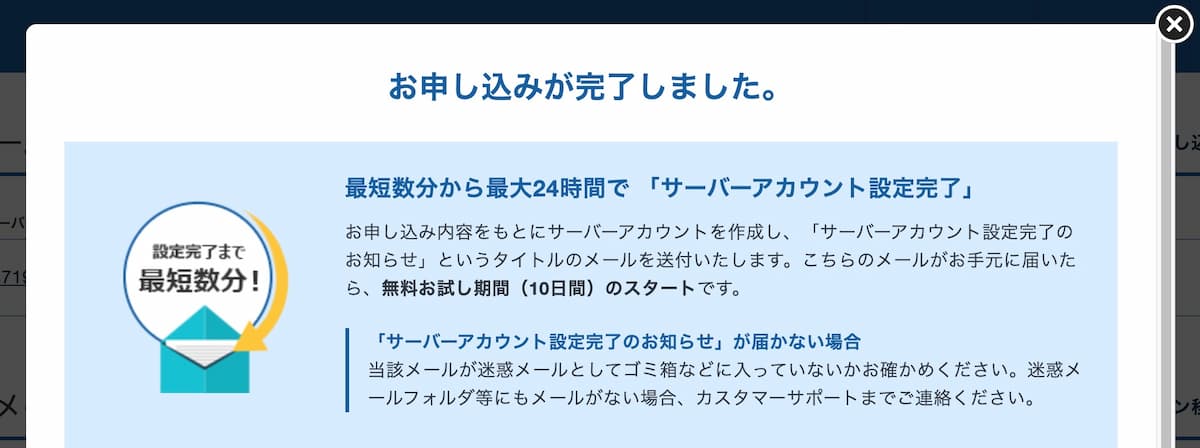
以上で「申し込み完了」です!おつかれさまでした\(^o^)/
補足待ち時間は「数十分〜1時間ほど」
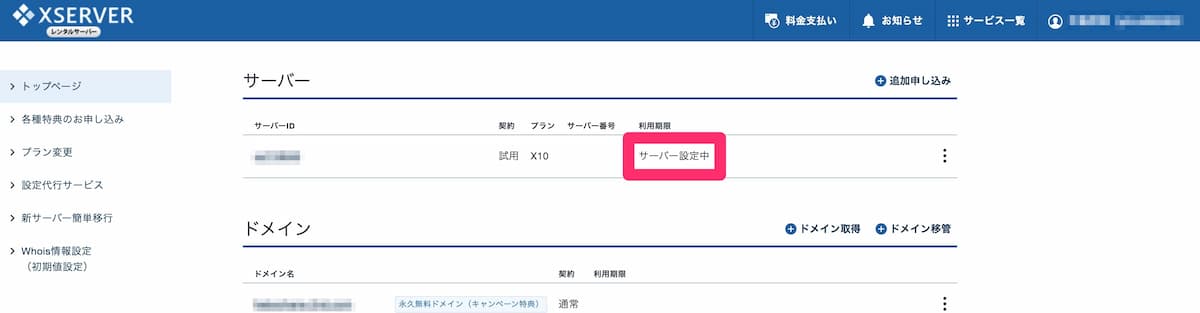
「申し込み完了」のポップアップを閉じると、「サーバー設定中」になっているはず。
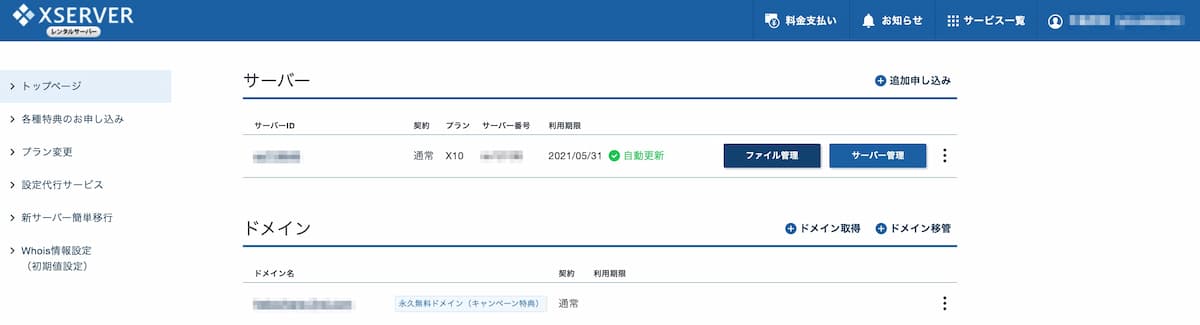
「サーバー設定が完了」すると画像のように表示が変わります。
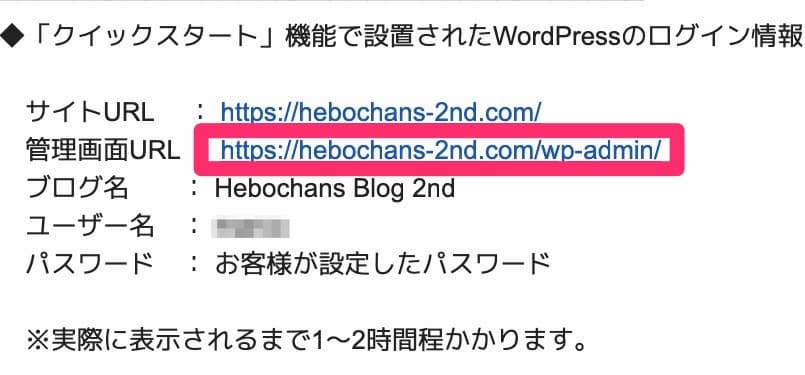
メールが3通ほど届いているので、その中の「サーバーアカウント設定完了のお知らせ」を開きます。
「【2】管理ツールのログイン情報」から「管理画面URL」を探してください。
WordPressのログインURL
とはいえ、このままだと誰でも「ログインURL」にアクセスできてしまうので、あとから変更しましょうね(初期設定編で解説)!

URLをクリックしても画像のように表示されるようであれば、数十分〜1時間ほど待ってみてください。

ボクは20分ほどでログインできるようになりましたよ!
「24時間」経っても、ログインできないようであれば「エックスサーバーのサポートセンター」に問い合わせてみてくださいね。
手順⑧WordPressにログインする
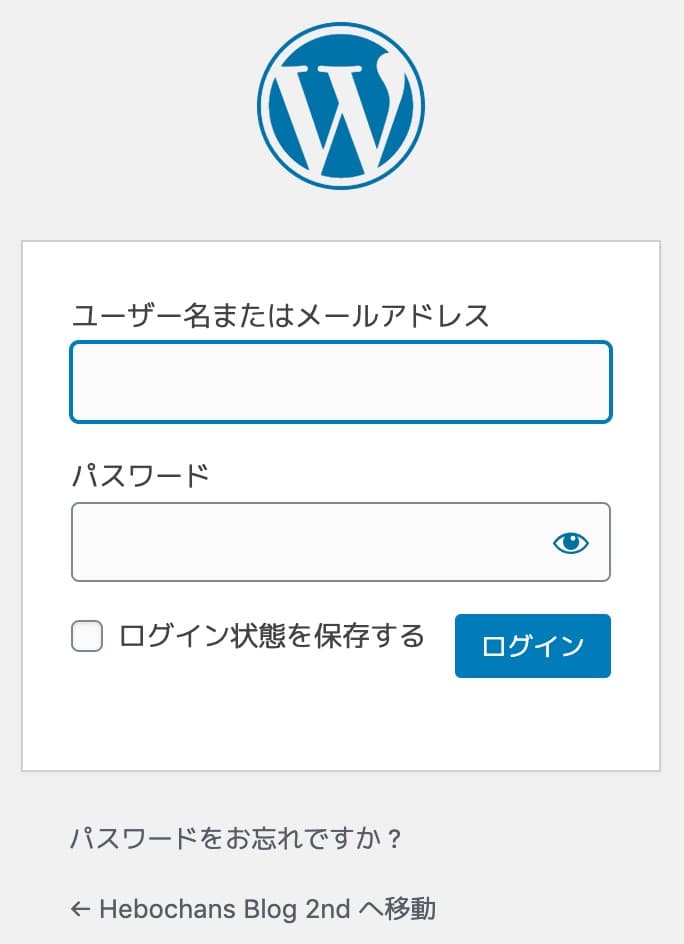
これが「WordPressのログイン画面」です。
「WordPress情報」に入力した「ユーザー名 or メールアドレスとパスワード」でログインします。
「ログイン情報を保存する」に✅を入れて「ログイン」しましょう!
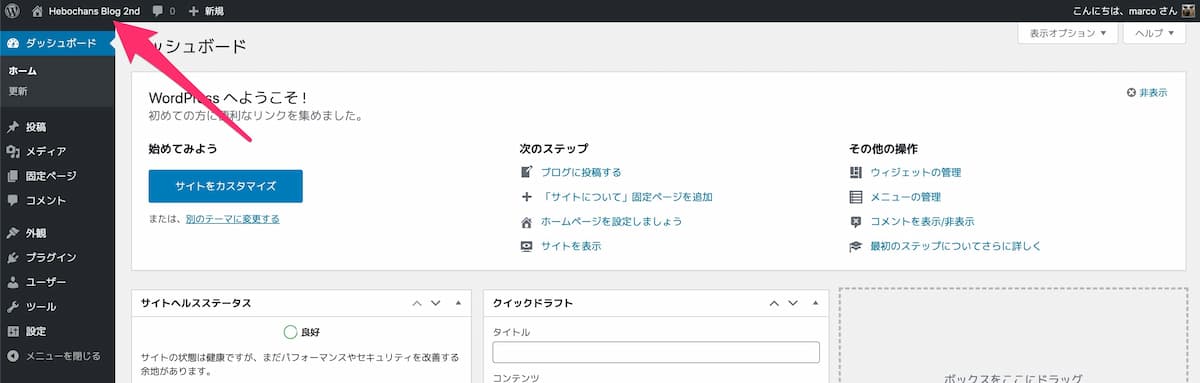
これが「WordPressのダッシュボード(管理画面)」です。
左上の「ブログ名」をクリックすると、トップページに遷移しますよ。
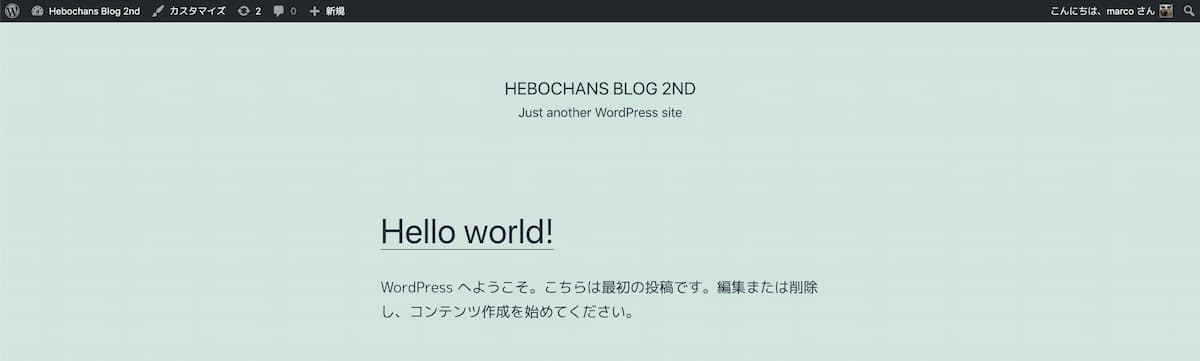
「Hello world!」おめでとうございます!あなたのサイトが全世界に公開されました\(^o^)/
このまま「初期設定」も済ませてしまいましょう。お店の外装・内装をカスタマイズするのです!
WordPressブログの初期設定のやり方【8選】
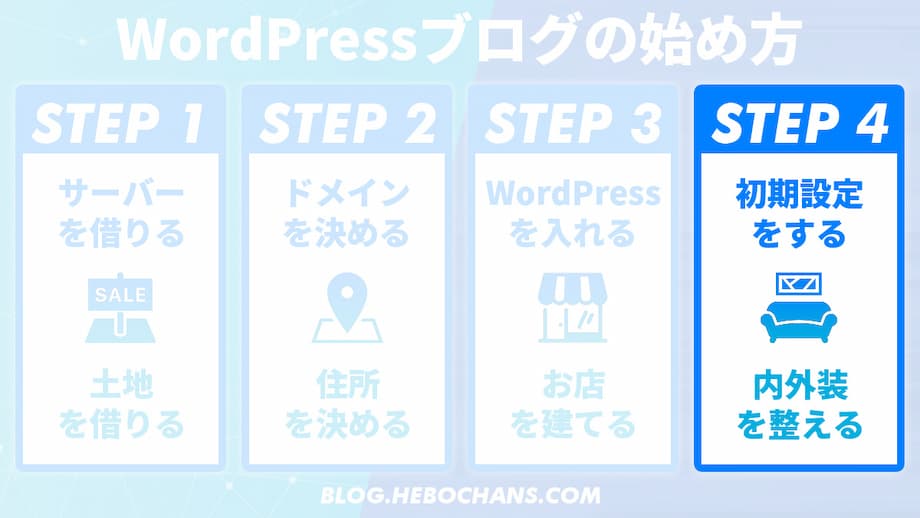
「WordPressブログの初期設定」は次のとおり。
この章のもくじ
とくに、①②③は「ブログで稼ぐ」ために超重要なので、今すぐ行動してくださいね!
設定①WordPressテーマ(デザイン)を設定する
WordPressで作ったばかりのお店を一瞬でオシャレに着せ替えてくれます。
WordPressのテーマは「8,000種類」以上ありますが、当ブログは『
AFFINGER6
』をめちゃくちゃカスタマイズして使っています。
「稼ぐに特化したテーマ」ですね。
なんと「当サイト限定
25大
特典」も用意しました!
初心者がカスタマイズにも、ブログ運営にも迷わないように、5年間のすべてを惜しげもなく公開しています。
\稼ぐに特化したテーマ/
当サイト限定特典プレゼント中
設定②検索順位チェックツールを設定する
順位チェック専用の秘書を雇うイメージですね。
自分でやっていたら毎日順位チェックだけで日が暮れてしまい、記事を書く時間がなくなってしまいます。
オススメの「検索順位チェックツール」は次のとおり。
検索順位チェックツールは2択
- Windowsなら:
GRC

- Macなら:
Rank Tracker
ブログを書くのに「検索順位チェックツール」は必要ありませんが、ブログで稼ぐには必須のツールです。
書いた記事がすべて「1位」ならいいのですが、そうじゃない記事の「答え合わせ」をして1位を目指しましょう。
また、『
Rank Tracker
』は「キーワード選定」や「ライバル分析」にも使えるので、初期から導入すべきツールなんです。
\約10,000円安い!/
当ブログ限定リンク発行
設定③ASPに登録する【無料】
広告主とブロガー(あなた)をつなぐ「仲介業者」のことです。
ASPに登録しないと、そもそも「ブログで稼ぐ」ことができません。
| ASP | 特徴 |
|
A8.net (審査なし) |
日本最大級のASP |
|
もしもアフィリエイト (審査なし) |
Amazonがアフィリエイトできる |
|
afb |
美容系に強い大手ASP |
|
|
旅行系に強い日本初のASP |
|
アクセストレード |
金融系に強い |
|
JANet |
独自の案件が多く、単価が高い |
|
インフォトップ (審査なし) |
『
AFFINGER6 |
「サーバー・WordPressテーマ・検索順位チェックツール」に必要な軍資金を、速攻で稼ぎたい人は以下を読んでみてください。
各ASPの登録〜セルフバック(自己アフィリエイト)の方法がわかりますよ。
正規の方法で「1日で5万」稼ぐことも可能です!
関連記事【5万稼ぐ】A8.netのセルフバックのやり方|おすすめ案件や注意点
【5万稼ぐ】A8.netのセルフバックのやり方|おすすめ案件や注意点
設定④「http → https」に変更する
エックスサーバー側では自動でやってくれているのですが、WordPress側では手動で変更しなくちゃいけないんです。
設定しないと
と表示され、なんだか「怪しいサイト認定」されてしまいます。
すでに「あなたのドメイン」が入力されているので、「S」をつけるだけ。
2つとも変更する
- WordPressアドレス(URL):http → https
- サイトアドレス(URL):http → https
変更したら、「設定を保存」をクリック。かんたんですね!
設定⑤パーマリンクを設定する
このパーマリンクを毎回「手動」で設定できるように変更します。
なぜ「手動」で設定するのか、理由は次のとおり。
2つの理由
- 理由①:論理的かつ人間が理解できるシンプルなものにする
- 理由②:IDではなく意味のある単語を使用する
と、Google自らが言っているからです。
では、たとえば「ブログの始め方」というタイトルの記事を書いた場合の「理想的なパーマリンク」とはどんなものでしょうか。
2つの例
- 例①:https://ドメイン名/blog-start
- 例②:https://ドメイン名/how-to-start-blog
「意味のある単語」かつ「人間が理解できるシンプルなもの」になっていますよね。
とはいえ、正解は1つじゃないので、あなた自身で決めてくださいね。
また、単語を区切る場合は「_(アンダーバー)」ではなく「-(ハイフン)」を使いましょう。
これもソースはGoogleです。
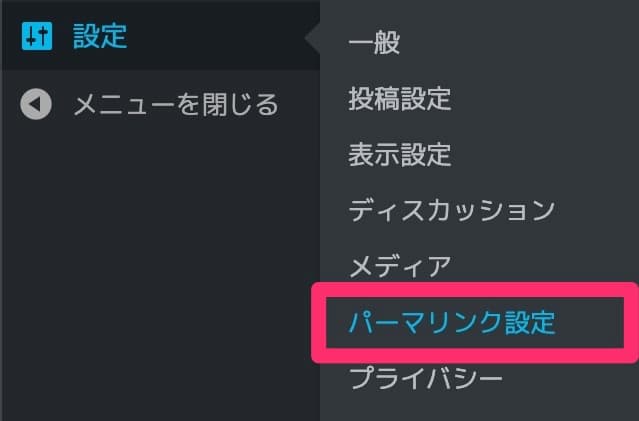
では、パーマリンクの設定を行います。
WordPressのダッシュボード(管理画面)の左側から、上記を探してクリック。
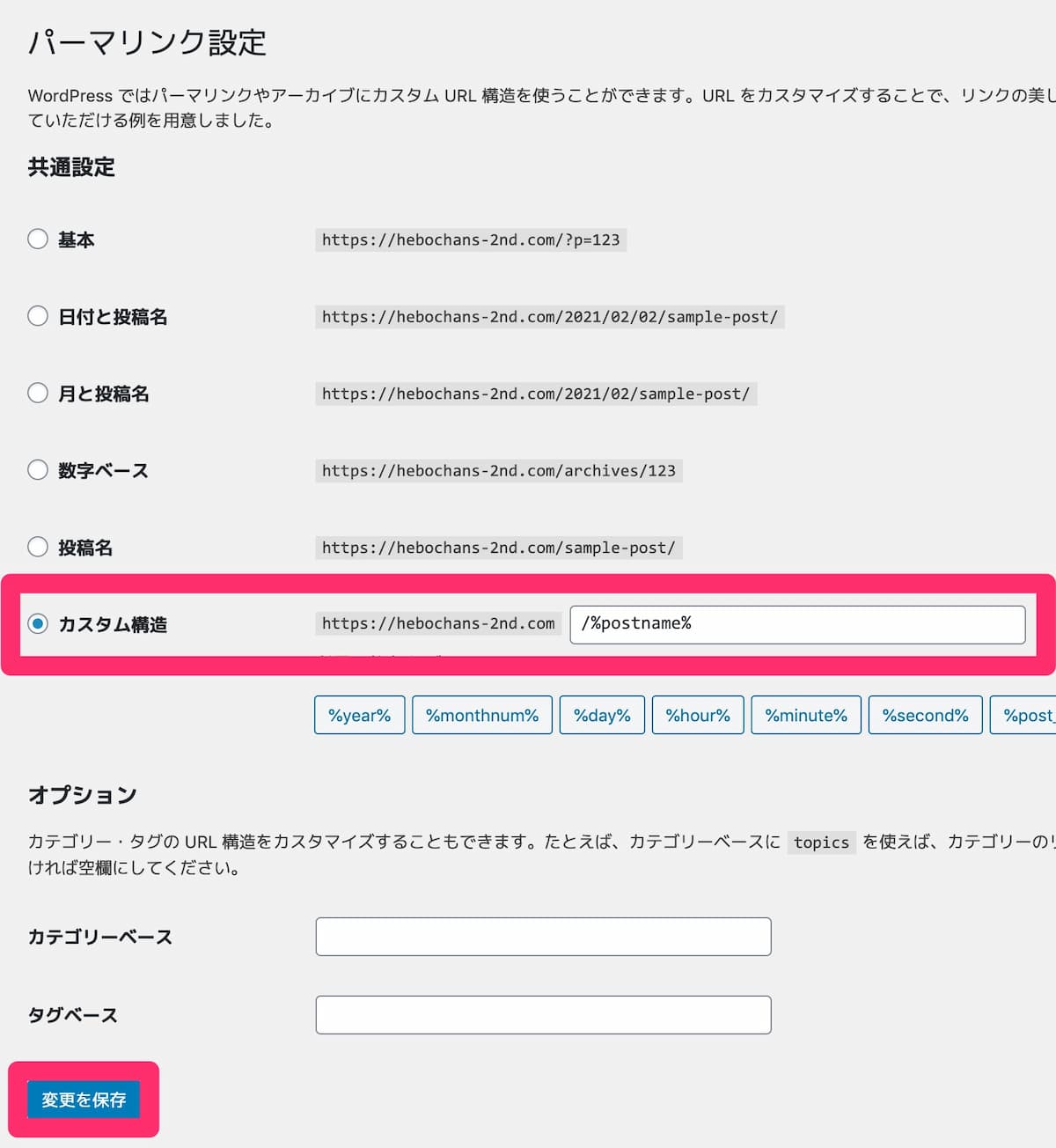
画像は「カスタム構造」になっていますが、「投稿名」を選んでください。
「変更を保存」をクリック。これで「手動」で設定できるようになりました。
パーマリンク設定の注意事項
変更すると、すでに公開済みの記事のURLまで変わってしまい、それまでのSEO評価や被リンク、内部リンクがすべてリセットされてしまいます・・・。
では、試しに記事を投稿してみましょう!
タイトルに「テスト」と入力すると、タイトルの下にパーマリンクが生成され「/テスト」と表示されるはず。
「編集」をクリックすると、変更できるようになるので「test」と入力して「OK」をクリック。
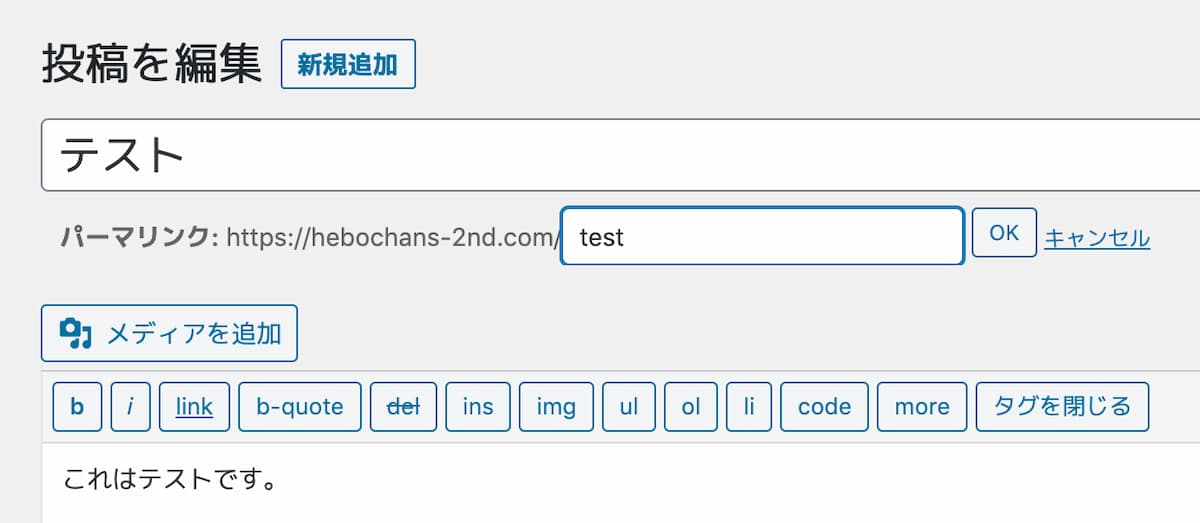
毎回このように手動でパーマリンク(URL)を設定してくださいね。
関連記事1つだけ!ブログ記事URL・パーマリンクおすすめの決め方・作り方
設定⑥WordPressプラグインを入れる
- ①:SiteGuard WP Plugin(セキュリティ強化)
- ②:WP Multibyte Patch(WordPressの日本語対応)
- ③:Google XML Sitemaps(サイトマップの生成・送信)
プラグインとは「拡張機能」のことで、スマホにアプリを入れるようなイメージ。
サイトのセキュリティを強化したり、記事の更新を素早くGoogleに通知したり、必要な機能を拡張してくれます。
たとえば、『SiteGuard WP Plugin』はインストールするだけで、WordPressのログインURLを変更してくれますよ。
長くなるので別記事をどうぞ。
関連記事【2025】おすすめ・人気のWordPressプラグイン3選+7
関連記事AFFINGER6におすすめのプラグイン20選【必要・不要・便利】
設定⑦Googleアナリティクスを設定する
ブログ運営は、ただひたすらに新しい記事を書けばいいわけではなく、むしろ公開済みの記事をリライト(分析・改善)するほうが大事です。
アナリティクスでわかること(一部)
- PV数:何回読まれたか
- ユーザー数:何人に読まれたか
- 滞在時間:何分読まれたか
- リアルタイムにどの記事が読まれているか
- どの端末で読まれているか(PC・TAB・SP)
最初のうちはアクセスがなくて無意味に感じるかもしれませんが、「開設から何ヶ月でアクセスが集まるようになったのか」などなど・・・
あとから分析できるので、とにかく最初から導入しておきましょう。
設定手順
- ①:Googleアカウントを作成する
- ②:Googleアナリティクスにブログを登録する
- ③:「トラッキングID」をコピペする
- ④:計測できているかチェックする
設定手順は上記のとおり。
トラッキングIDの貼り方
- ①:使用テーマ指定の場所
- ②:プラグイン「All in One SEO Pack」指定の場所
- ③:テーマヘッダー(header.php)
コピペする「トラッキングID」の貼り方は3通りあります。
『
AFFINGER6
』ならコピペもかんたんですよ。
参考【初心者向け】ブログへのGoogleアナリティクス初期設定・設置方法
設定⑧Googleサーチコンソールを設定する
アナリティクスとよく混同されるサーチコンソールですが、「ブログに訪問後のデータを記録してくれる」のがアナリティクス。
「ブログに訪問前の検索エンジン上でのデータを記録してくれる」のがサーチコンソールです。
サチコでできる・わかること(一部)
- サイトマップの送信
- 記事のインデックス登録をリクエスト
- どんなクエリ(キーワード)でユーザーが記事に辿り着いたか
- クリック数・表示回数・CTR・掲載順位
- 外部・内部リンクの確認
上記をもとに記事をリライトして、さらに読まれる記事に改善する(検索順位を上げる)のが主な目的です。
設定手順
- ①:Googleアナリティクスの設定を済ませる
- ②:Googleサーチコンソールにログインする
- ③:「URLプレフィックス」にURLを入力する
先にGoogleアナリティクスの設定を済ませておけば、③の段階で「所有権を自動確認」してくれますよ。
参考WordPressブログとサーチコンソールを連携!設定・活用方法

ここまで読んでくれたあなたへ
最後に、大切なお知らせです。
【まとめ】WordPressブログの始め方【ロードマップあり】
初めてのWordPressブログの開設、本当におつかれさまでした\(^o^)/
まとめ
- WordPressでブログを始めるにはサーバーが必要
- レンタルサーバーは『
エックスサーバー
』がおすすめ
- WordPressは無料で使える
- サイトを公開したら初期設定を済ませよう
- あとはロードマップに沿って書くだけ!
「当サイト経由の割引+キャンペーン」をフル活用してくださいね👇
\初期費用無料/
ドメイン代も永久無料
あとは、ブログを書くだけです!とはいえ・・・

いったい何から書けばいいの?
こんな感じですよね。
そこで、ブロガー
7年目
のボクが「月5万円を最短で稼ぐロードマップ」を作成しました!
とりあえず「ブックマーク」して、何度でも見返せるようにしておいてくださいね👇
関連記事【ロードマップ】アフィリエイトブログ運営の始め方から収益化まで
【ロードマップ】アフィリエイトブログ運営の始め方から収益化まで
エックスサーバー(Xserver)の解約方法

エックスサーバーのクイックスタートは契約が「クレカによる自動更新」です。
本記事では解約方法も画像つきでサポートしますね!
※解約を確定しても「利用期限」まではキッチリ使うことができますよ。
この章のもくじ
- 手順①:「︙」 › 「契約情報」をクリック
- 手順②:「解約する」をクリック
- 手順③:「解約申請を進める」をクリック
- 手順④:アンケートに3つ答えて「解約を確定する」をクリック
まずは、「Xserverアカウント」にログインしてください。
手順①「︙」 › 「契約情報」をクリック
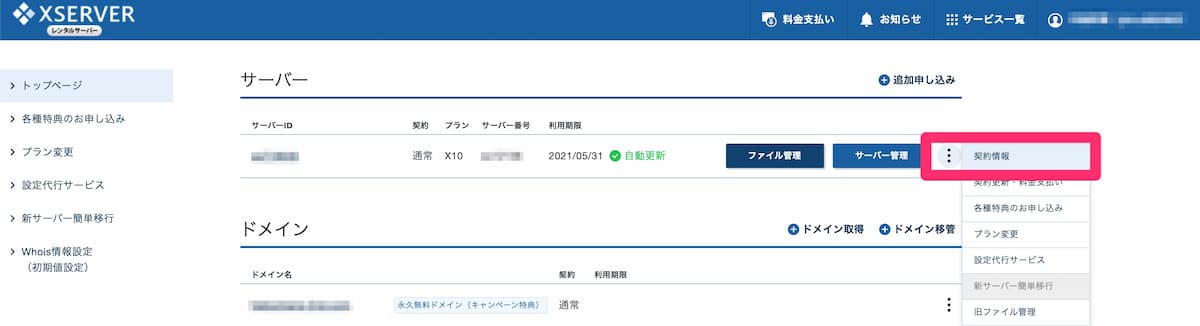
ログインしたら、トップページのサーバーIDのいちばん右にある「︙」 › 「契約情報」をクリック。
手順②「解約する」をクリック
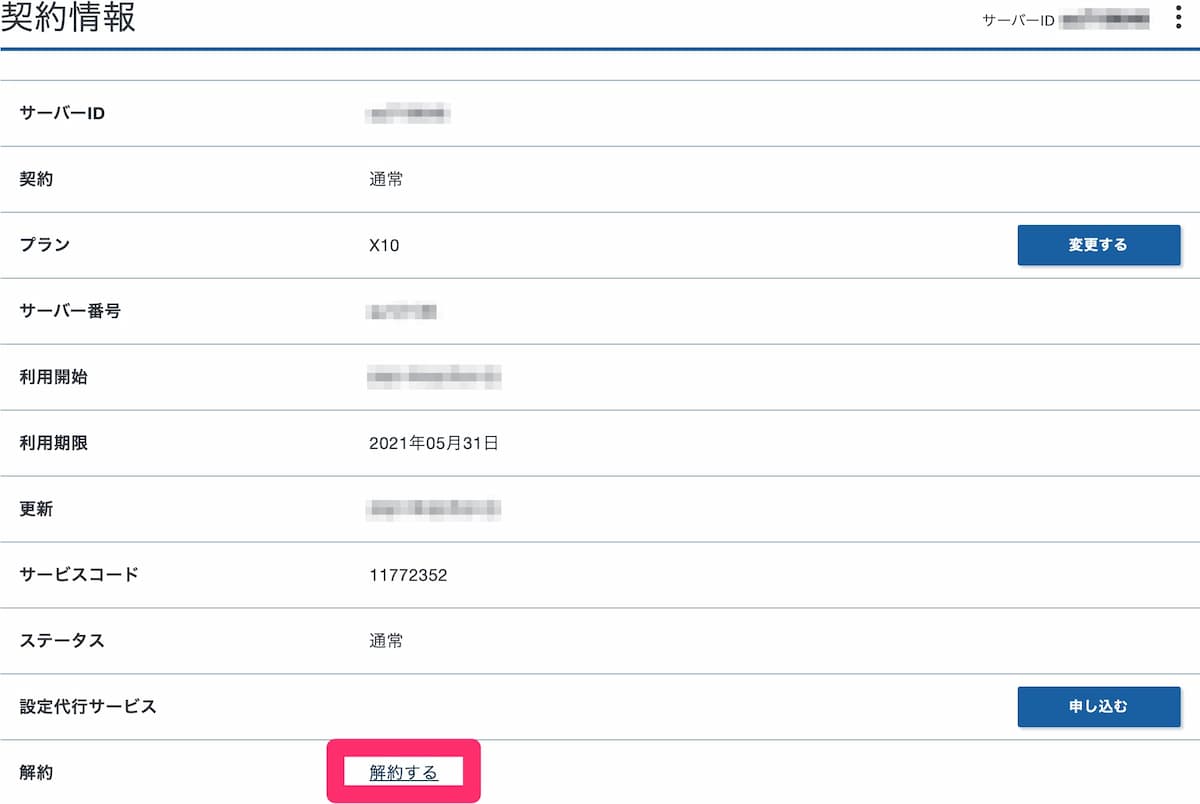
次に、契約情報の「解約する」をクリック。
手順③「解約申請を進める」をクリック
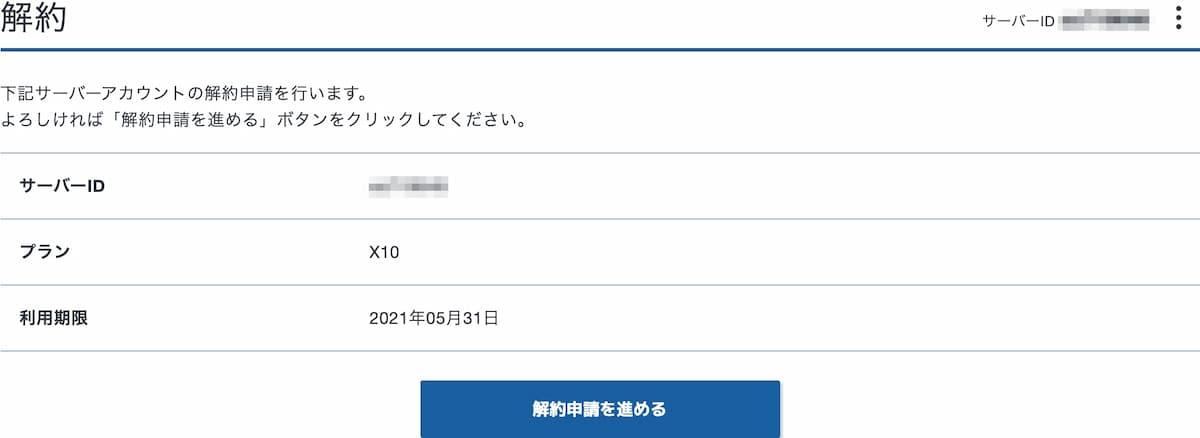
「解約申請を進める」をクリック。
手順④アンケートに3つ答えて「解約を確定する」をクリック
最後に、解約アンケートに3つ答えて、「解約を確定する」をクリック。
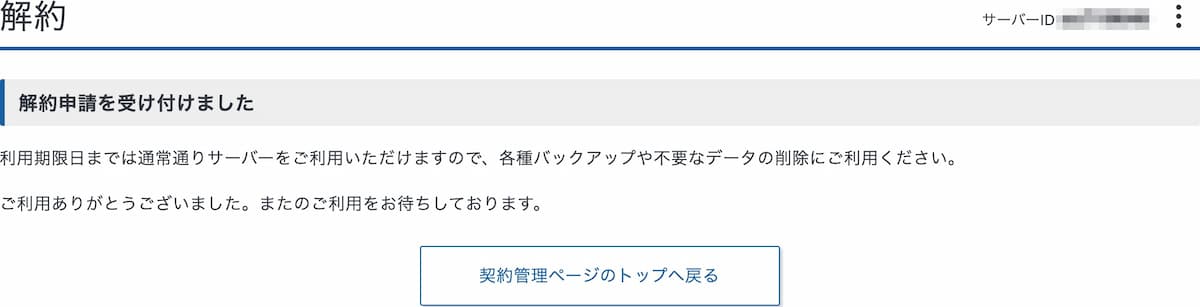
トップページの表記が「契約:解約」になっていればOKです。
メールも届いてるので、確認してみてくださいね。

これで「自動更新」されることはありません。
エックスサーバーの解約方法は以上です\(^o^)/
やらなくてもOK
- ①:ドメイン設定の削除
- ②:クレジットカード情報の削除
- ③:ドメイン解約
- ④:Xserverアカウントの退会手続き
やらなくても料金は発生しませんが、エックスサーバーから完全にデータを削除したい場合は上記も行うといいですよ。